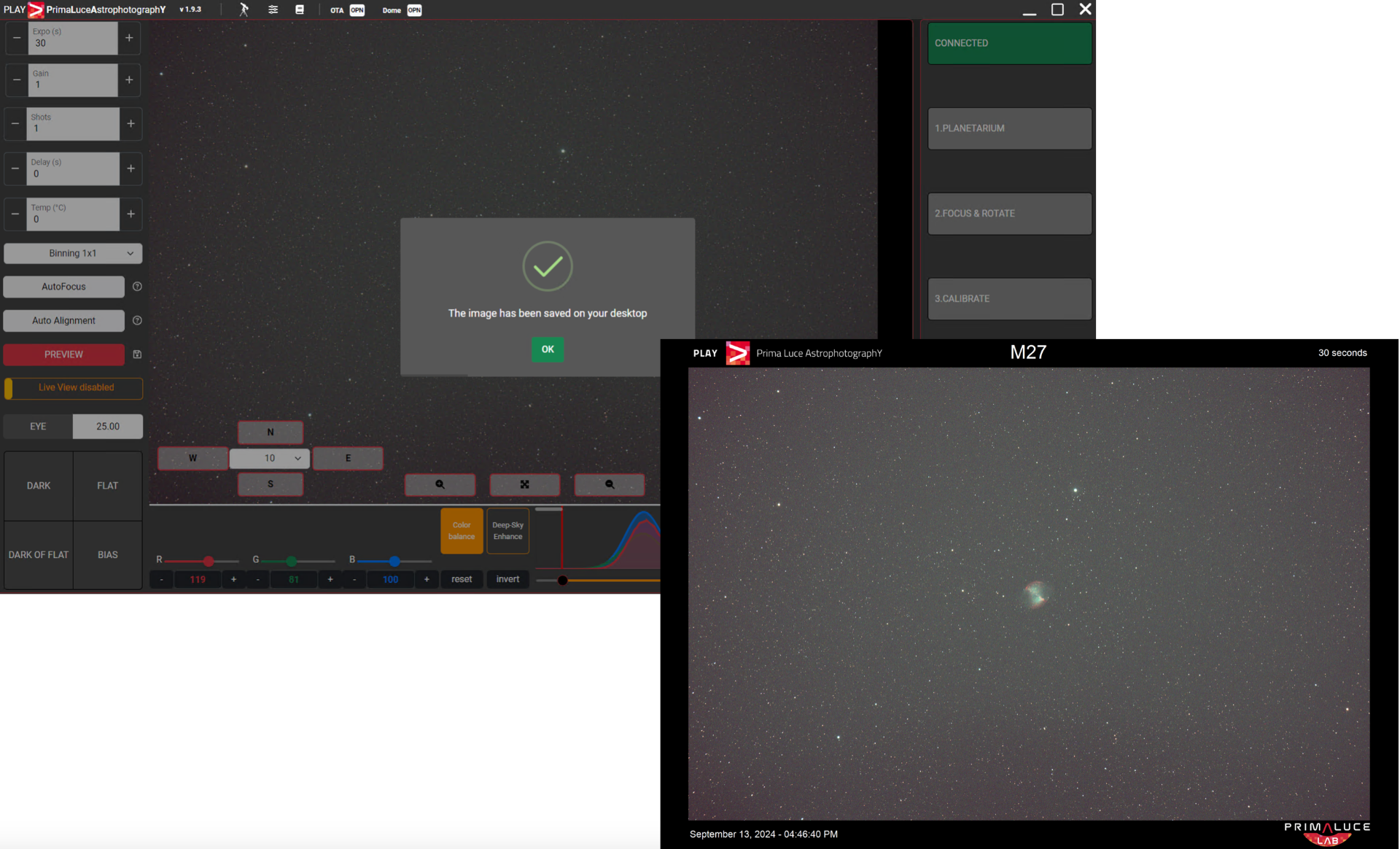In questo articolo vedremo come come usare il tab PREVIEW del software PLAY per impostare la vostra camera e catturare le immagini. Se avete una camera rilasciata prima di ASCOM 6.6 o se la vostra camera ha un driver ASCOM più vecchio, potrebbe non collegarsi a PLAY o non mostrare l’immagine dopo la connessione. Nel tab PREVIEW potete trovare le impostazioni della camera, vedere l’immagine registrata dalla camera connessa, spostare la montatura, muovere il focheggiatore e iniziare la cattura della sequenza. Nella colonna di sinistra trovate le impostazioni della camera.
- Expo (s): questo è il tempo di esposizione della tua immagine, in secondi. Ti consiglio di aumentare il tempo di esposizione per migliorare la visibilità del target ma dovrai testare diversi tempi di esposizione poiché dovrai impostare il tempo più lungo consentito dal tuo telescopio e montatura (il trucco qui è impostare un tempo lungo ma anche che ti permette ancora di vedere stelle puntiformi).
- Gain: questa è l’impostazione del guadagno accettate dal driver ASCOM della tua camera. Controlla il manuale utente del produttore della camera per verificare i valori suggeriti.
- Shots: questo è il numero di immagini che vuoi registrare. Solitamente la registrazione di una sequenza di immagini consente di sommarle utilizzando software di elaborazione astrofotografici dedicati e migliorare la visibilità del target. Solitamente una buona sequenza è composta da almeno 30-40 immagini dello stesso oggetto.
- Delay (s): questo è il tempo di ritardo tra immagini consecutive.
- Temp (°C): questa è la temperatura di raffreddamento del sensore della camera che verrà mantenuta durante l’acquisizione della sequenza. Di solito più basso è questo valore, minore sarà il rumore elettronico che avrete nelle vostre foto, ma questo è limitato dalla capacità di raffreddamento della vostra camera. Ad esempio, se il sistema di raffreddamento della camera ti offre una capacità di raffreddamento di -30°C rispetto alla temperatura ambientale e stai facendo astrofotografia a una temperatura ambientale di circa 10°C, non puoi aspettarti di impostare un valore “Temp (°C)” inferiore a -20°C (10°C meno -30°C = -20°C) poiché il sistema di raffreddamento della camera non è in grado di ridurre ulteriormente la temperatura del sensore. Nota inoltre che riducendo il valore della temperatura di raffreddamento si aumenta anche il consumo di corrente.
- Binning: queste sono le impostazioni di binning. Solitamente Binning 2×2 serve per avere un’anteprima della posizione dell’oggetto nell’immagine, per inquadrarlo meglio e (se lo hai) ruotare ARCO in modo da ottenere un’inquadratura perfetta per il tuo telescopio. Binning 4×4 migliorerà anche la velocità delle immagini mostrate sullo schermo poiché le immagini hanno una risoluzione 16 volte inferiore. Binning 1×1 può invece essere utilizzato per la messa a fuoco e per registrare l’immagine finale.
- AutoFocus: clicca qui per avviare la messa a fuoco automatica; per essere attivo, richiede un SESTO SENSO o un ESATTO e che una camera siano connessi a PLAY; la montatura del tuo telescopio deve correttamente inserire le stelle.
- Auto Alignment: clicca qui per avviare l’allineamento automatico del tuo telescopio; richiede che siano collegati a PLAY una montatura e una camera.
- Live view: questa opzione imposta PLAY per ripetere l’anteprima dell’immagine fino a quando non la interrompi. Questo è utile quando si deve inquadrare l’oggetto target (con binning 4×4) o quando si mette a fuoco (con binning 1×1).
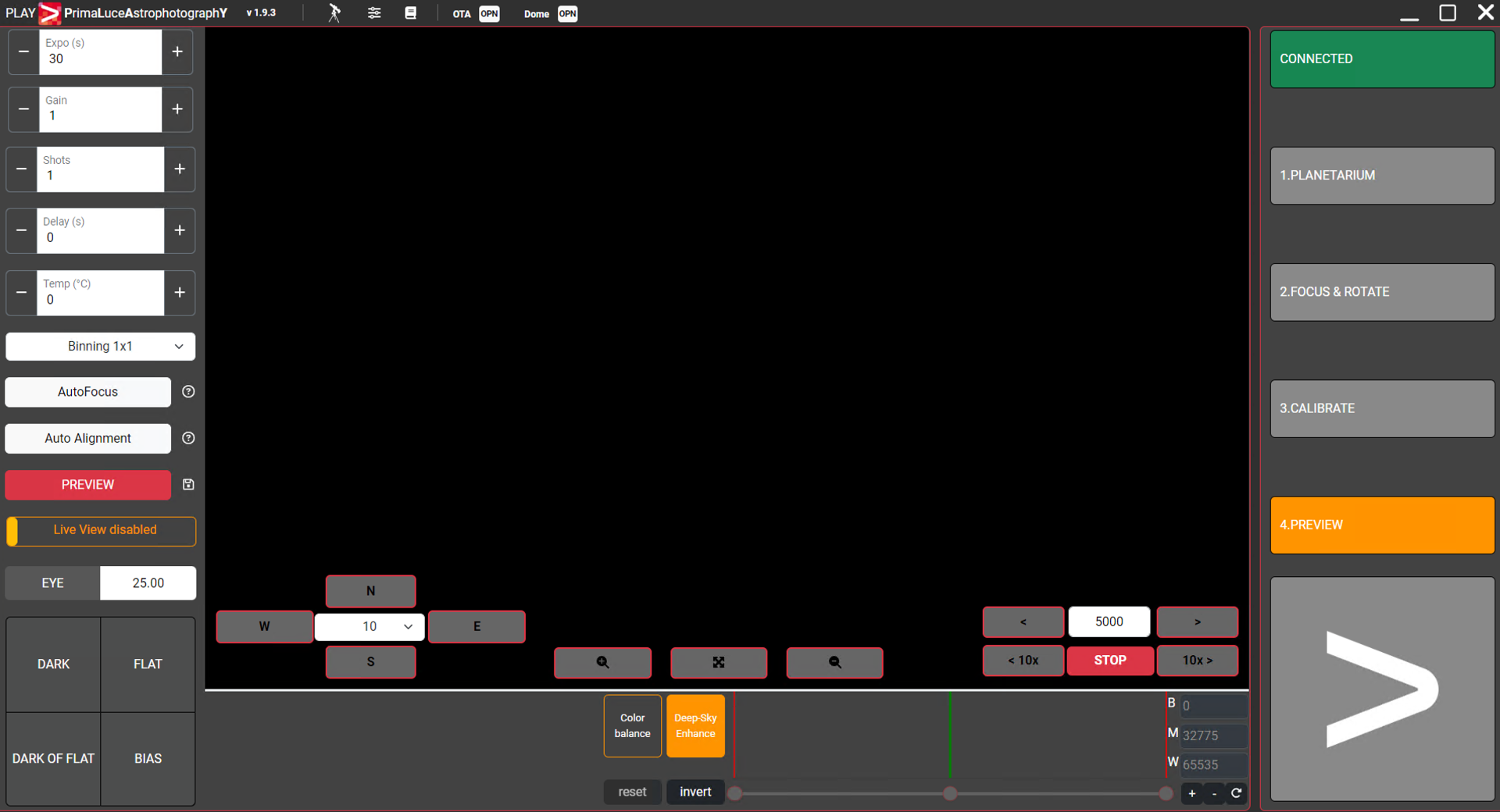
Se premi il pulsante “PREVIEW“, la camera catturerà l’immagine (o le immagini) in base alle impostazioni selezionate in precedenza e l’immagine verrà visualizzata sullo schermo.
Grazie ai controlli on-screen, potete effettuare un controllo finale sul tuo target inquadrato e sulla messa a fuoco:
- sposta la montatura usando i pulsanti NSWE e seleziona una delle velocità di movimento usando i controlli nella parte in basso a sinistra dell’immagine.
- aumenta o diminuisci l’ingrandimento dell’immagine di anteprima utilizzando i controlli nella parte bassa centrale dell’immagine. Puoi anche ripristinare la visualizzazione in anteprima utilizzando il pulsante centrale.
- sposta il focheggiatore inserendo un numero di passi che si desidera utilizzare e premi i pulsanti < o > per spostare il focheggiatore del numero inserito. Premi i pulsanti << o >> per spostare il focheggiatore di 10 volte il numero inserito.
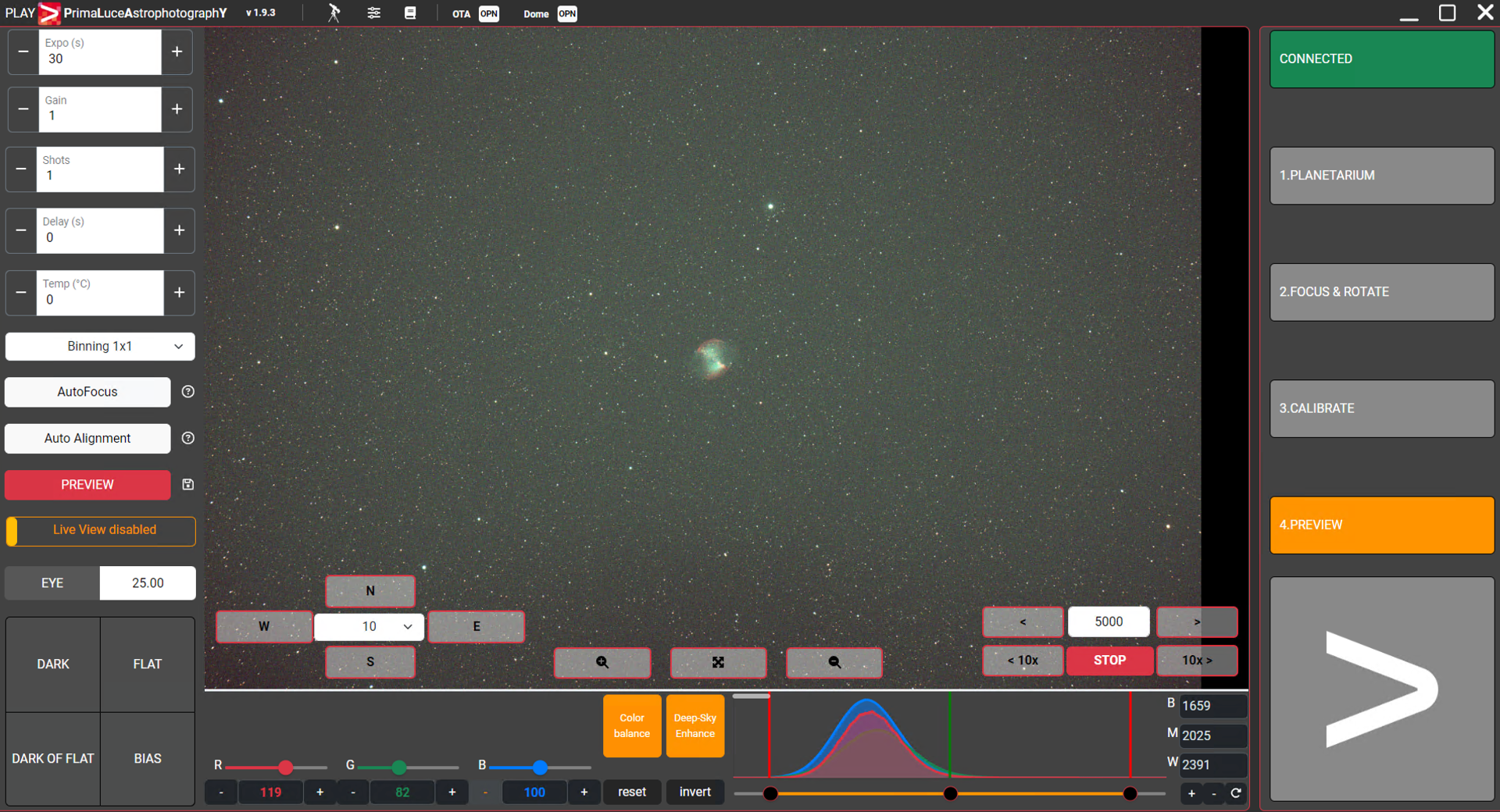
NOTA: “Deep-Sky Enhance” non si attiva automaticamente quando:
- punti il telescopio verso un pianeta/Luna/Sole
- registri un DARK, FLAT o un BIAS
- il generator di flat field GIOTTO è acceso
Quando catturi un’immagine di un oggetto del profondo cielo (come una nebulosa, una galassia o un ammasso stellare), la funzione “Deep-Sky Enhance” applica automaticamente uno stretch dell’istogramma per consentirti di vedere meglio l’oggetto e, se hai una camera a colori, bilancia anche i colori. L’istogramma, che puoi vedere nella parte inferiore dello schermo, è uno strumento fondamentale per evidenziare meglio l’oggetto puntato: quindi una comprensione dettagliata dell’istogramma è ora molto importante. Un istogramma è un grafico a barre che mostra come sono distribuiti i toni in un’immagine. Le differenze dei toni sono mostrate sull’asse orizzontale (asse X), che va dal nero puro all’estremità sinistra al bianco puro a destra. L’asse Y, o asse verticale, mostra il numero di pixel per ogni livello tonale. Le regioni più scure delle tue immagini, o ombre, sono rappresentate sul lato sinistro dell’istogramma. Se il grafico è nettamente spostato verso sinistra, la tua immagine potrebbe essere sottoesposta, perdendo dettagli nelle regioni più scure. Le porzioni più luminose, o luci, si trovano sul lato destro dell’istogramma. Un istogramma inclinato verso destra suggerisce un’immagine sovraesposta. In astrofotografia, questo è particolarmente cruciale da tenere in considerazione quando si tenta di mantenere le parti più luminose delle immagini come il nucleo di galassie luminose o superfici planetarie. I mezzitoni si trovano al centro dell’istogramma; un’immagine che è stata esposta correttamente avrà tipicamente una distribuzione equilibrata al centro, suggerendo una buona gamma di mezzitoni. Nota che, se utilizzi una camera a colori, invece di guardare un singolo grafico nel proprio istogramma che mappa l’intensità luminosa di un’immagine, troverai gli individuali canali di colore: Rosso, Verde e Blu (RGB).
Gli astrofotografi utilizzano l’istogramma come strumento per aumentare la visibilità di deboli nebulose o galassiedopo aver catturato un’immagine, in particolare quando si lavora con oggetti del cielo profondo. Infatti, i convertitori A/D (Analogico-Digitale) presenti in molte moderne camere digitali, inclusi quelli utilizzati in astrofotografia, di solito hanno una profondità di 14 o 16 bit. Questo consente alla camera di catturare una vasta gamma di livelli di luminosità, dal completo nero al completo bianco, in un’unica immagine: un convertitore A/D di 16 bit può discriminare tra 65.536 livelli di luminosità, rispetto ai 16.384 livelli di un convertitore di 14 bit. Anche se la camera può registrare una vasta gamma di livelli di luminosità, la maggior parte dei monitor dei computer e dei display digitali è limitata a 8 bit per canale di colore. Ciò implica che possono mostrare solo 256 livelli di luminosità per ogni colore (rosso, verde e blu), che è una riduzione sostanziale rispetto a ciò che la camera è in grado di registrare. Molti oggetti del cielo profondo contengono parti molto deboli, come le delicate braccia delle galassie a spirale o le strutture intricate all’interno delle nebulose e, per mostrare correttamente questi dettagli sui schermi dei computer, è necessario applicare uno stretching dell’istogramma: questa tecnica migliora la visibilità dell’oggetto registrato, rendendo i dettagli deboli degli oggetti del cielo profondo meglio visibili sui normali monitor.
Se non applichi lo stretch automatico con il “Deep-Sky Enhance” e invece vuoi regolare manualmente la visualizzazione dell’immagine, il primo passo dello stretching dell’istogramma comporta lo spostamento verso sinistra del cursore destro, che corrisponde ai bianchi nell’immagine. Questa azione aumenta la luminosità dell’immagine, rendendo gli oggetti del cielo profondo più visibili rispetto al fondo cielo. Per fare ciò, effettua un clic sinistro del mouse sul cursore destro e muovilo verso sinistra, rilasciando il cursore appena a destra dei valori dell’istogramma.
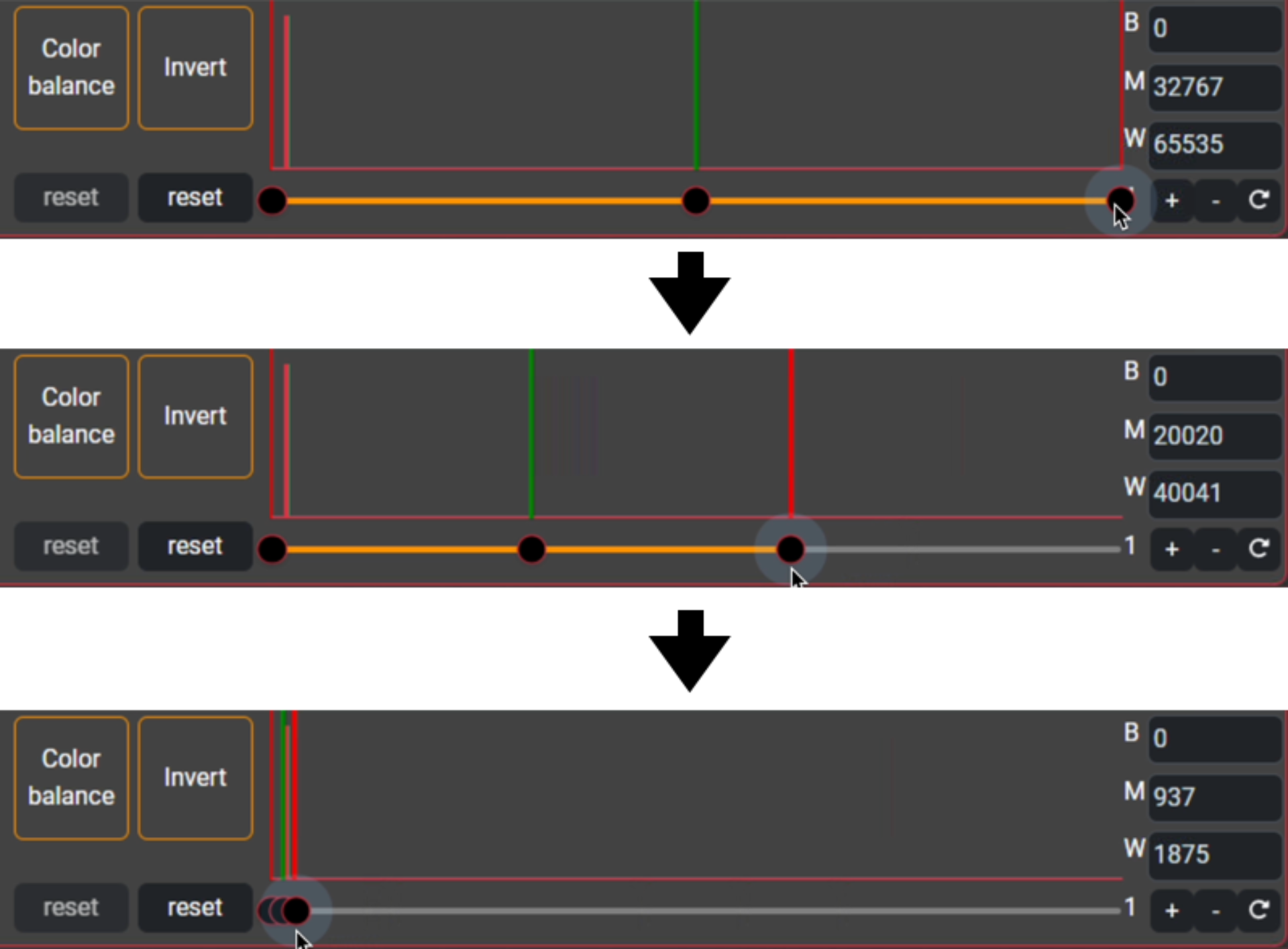
Quindi rilascia il mouse e l’immagine verrà aggiornata sullo schermo. Ricorda che lo stretching dell’istogramma non modifica realmente l’immagine catturata, ma modifica solo il modo in cui l’immagine viene visualizzata sullo schermo. Ciò significa che, quando stretchi l’istogramma con PLAY, le tue immagini FITS non vengono modificate e sarai in grado di elaborarle in seguito con software di elaborazione per astrofotografia. Quando rilasci il mouse, il grafico dell’istogramma di PLAY effettua automaticamente uno zoom sulla parte dell’istogramma tra le luci (W) e le ombre (B) per permetterti di regolare meglio i loro valori. Utilizzando i pulsanti + e -, puoi regolare manualmente il fattore di zoom. Il pulsante di reset (vicino a + e -) ti permette di reimpostare lo zoom alla vista completa dell’istogramma. Se applichi uno zoom a una parte specifica dell’istogramma, puoi utilizzare il cursore mostrato sopra l’istogramma per scorrere verso diverse parti dell’istogramma.
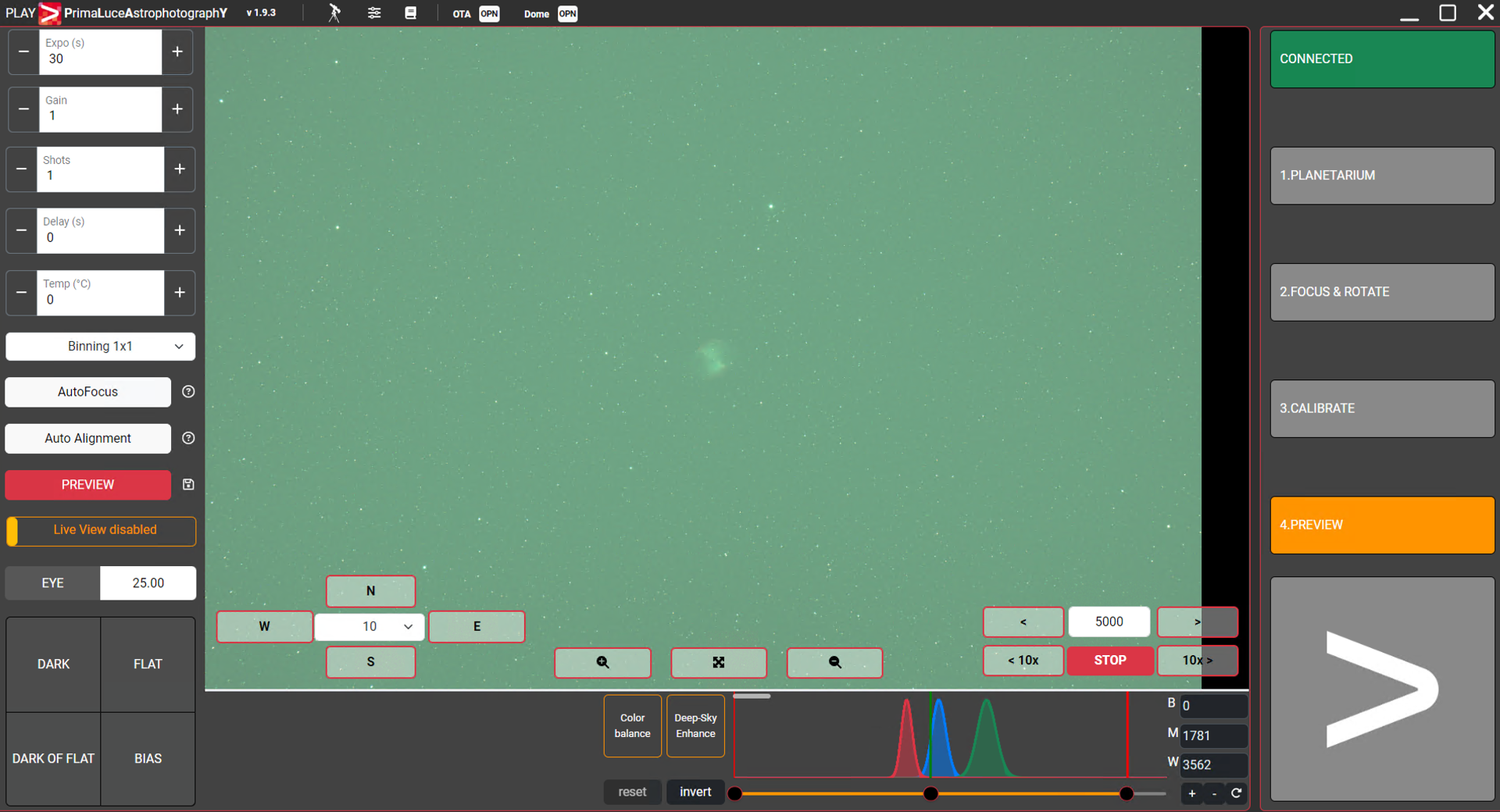
Quindi, per rendere il fondo cielo più scuro, sposta verso destra il cursore di sinistra, che rappresenta i neri. Ti suggerisco di spostarlo e rilasciare il mouse appena a sinistra dei valori dell’istogramma. Questo scurirà il sfondo cielo senza oscurare i dettagli deboli dell’oggetto che hai ripreso. Il tocco finale in questo processo è una leggera regolazione del cursore centrale, associato alle tonalità medie, che puoi spostare leggermente verso sinistra. Questa sintonizzazione fine migliora ulteriormente la visibilità dell’oggetto del cielo profondo schiarendo le aree delle tonalità medie, portando in evidenza i dettagli dell’oggetto senza compromettere l’equilibrio complessivo dell’immagine.
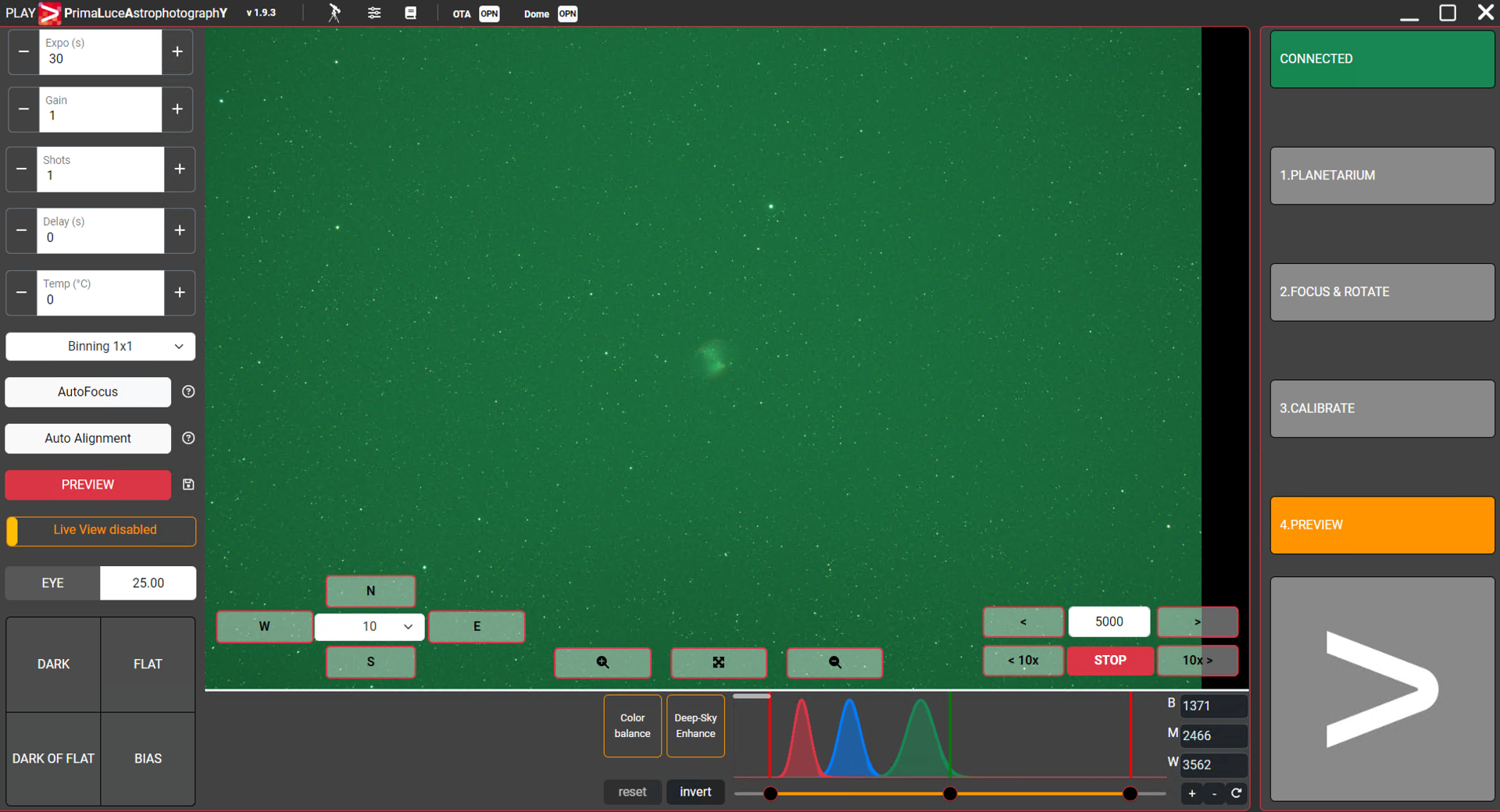
Se utilizzi una camera a colori, ora puoi anche fare clic sul pulsante Color balance per aprire i controlli relativi al colore nella tua immagine. La ragione dietro l’importanza degli istogrammi di colore risiede nella loro capacità di guidarti nel fare aggiustamenti precisi al bilanciamento dei colori. Infatti, la tua immagine può mostrare spostamenti di colore causati da vari fattori, inclusi l’uso di filtri per la rimozione dell’inquinamento luminoso o camere a colori raffreddate che non hanno filtri IR-Cut integrati (per fornirti una migliore sensibilità nella molto importante lunghezza d’onda dell’H-Alfa – che fa parte del rosso – emessa da molte nebulose). Un istogramma dei colori consente ai fotografi di identificare e correggere questi spostamenti, rendendo neutre in questo modo le dominanti di colore indesiderate e avvicinando l’immagine a ciò che l’occhio umano percepirebbe. Ad esempio, in questa immagine puoi vedere che il picco rosso è più a sinistra, mentre quello verde è a destra, ciò significa che i pixel verdi hanno una luminosità maggiore rispetto a quelli rossi.
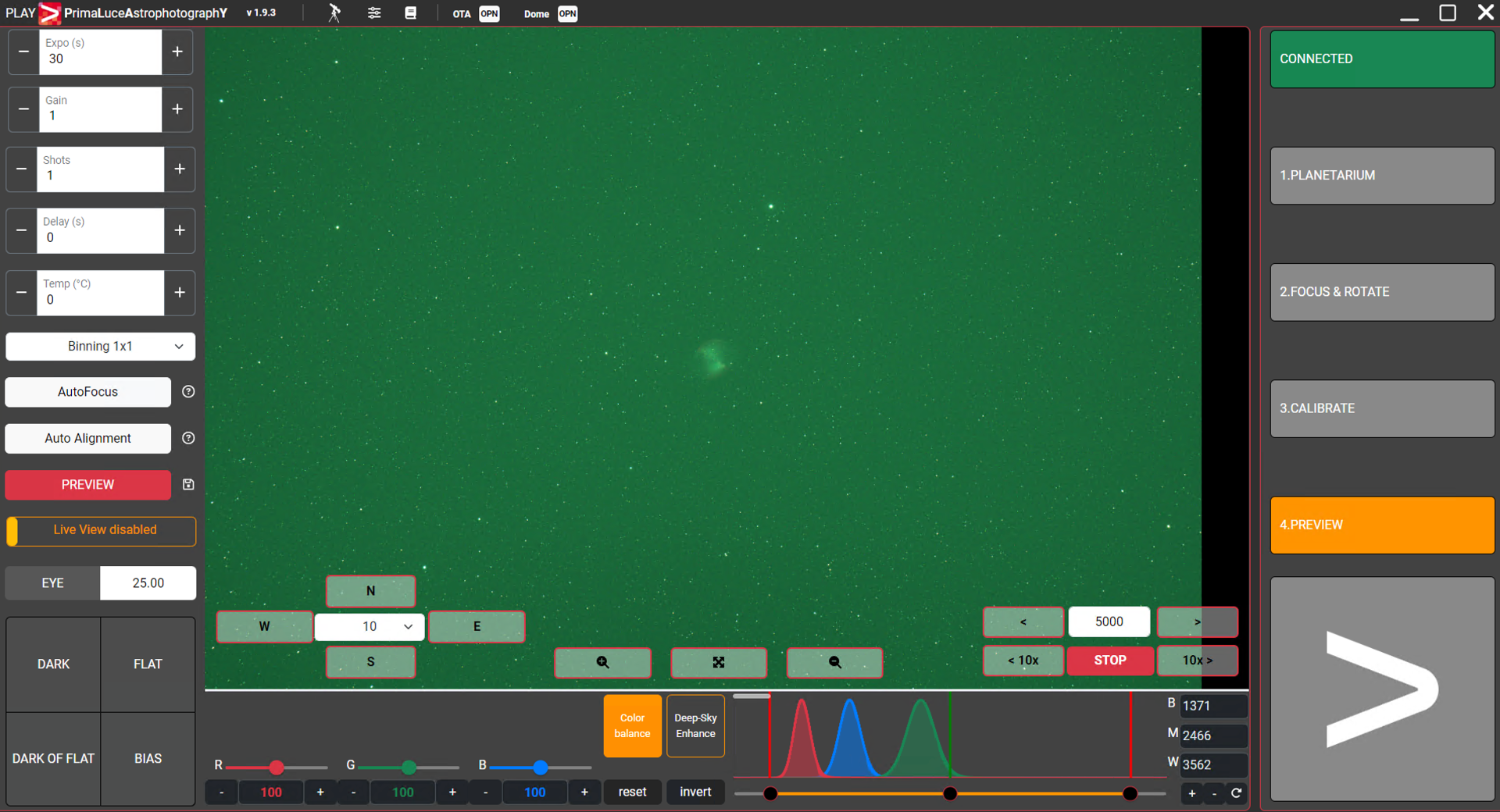
Puoi bilanciare i colori utilizzando i cursori o i pulsanti + e – corrispondenti a ciascun canale (R, G e B). In questo esempio, aumentiamo la saturazione del rosso, aumentiamo un po’ (meno del rosso) quella del blu e diminuiamo quella del verde. Se stai scattando una foto di un oggetto del profondo cielo, dove puoi aspettarti che una gran parte dell’immagine sia scura (poiché è il fondo cielo), un buon metodo per bilanciare i colori è assicurarsi che i picchi dei canali RGB siano allineati tra loro.
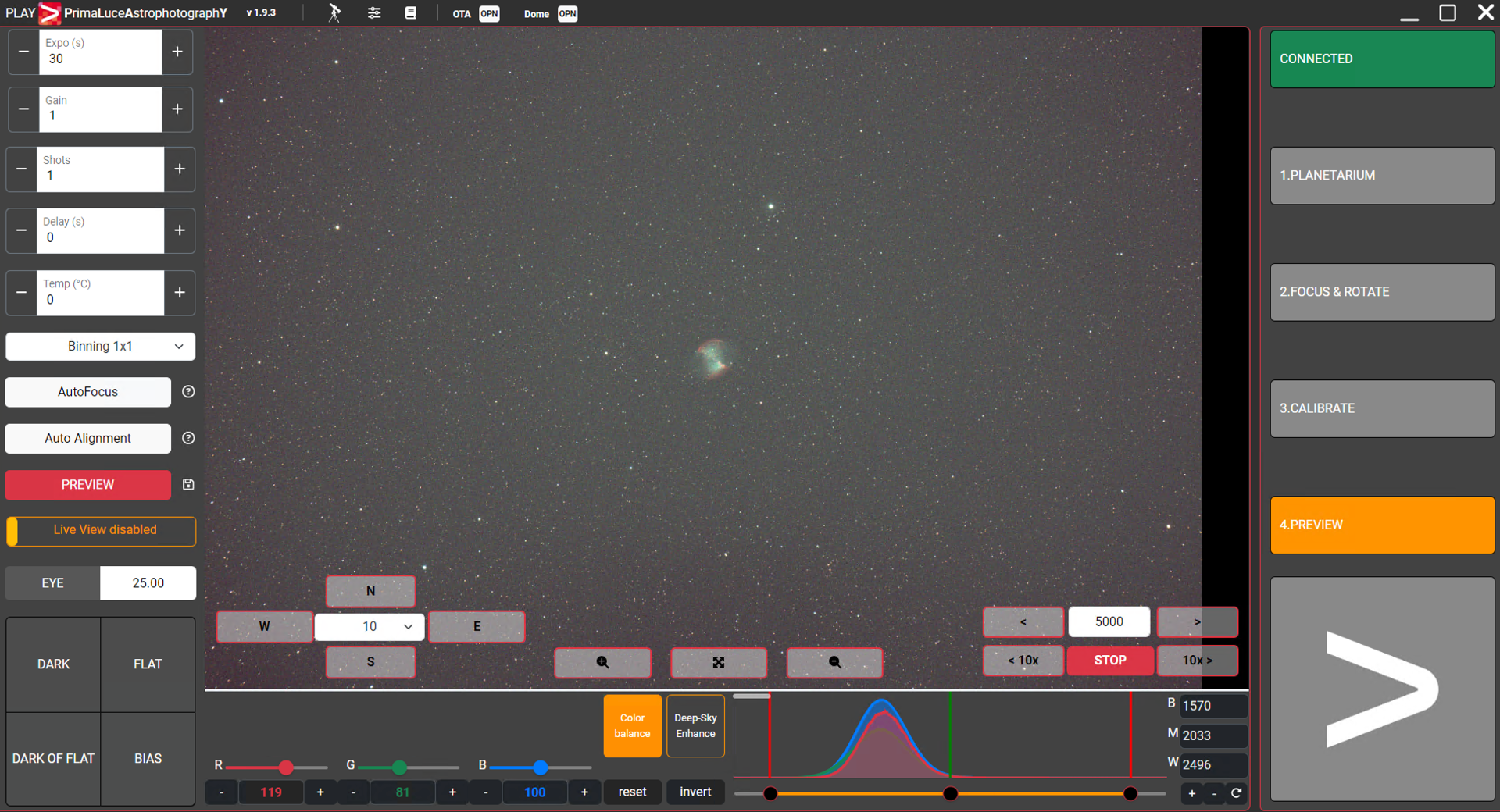
Quando sarai soddisfatto del risultato, se desideri salvare l’anteprima puoi premere l’icona SALVA alla destra del pulsante PREVIEW: questo registrerà la tua immagine in formato PNG sul Desktop del tuo computer, insieme al nome dell’oggetto registrato, il tempo di esposizione, la data e l’ora della tua acquisizione, e il nome del tuo telescopio/osservatorio (se lo hai impostato nelle impostazioni PLAY).