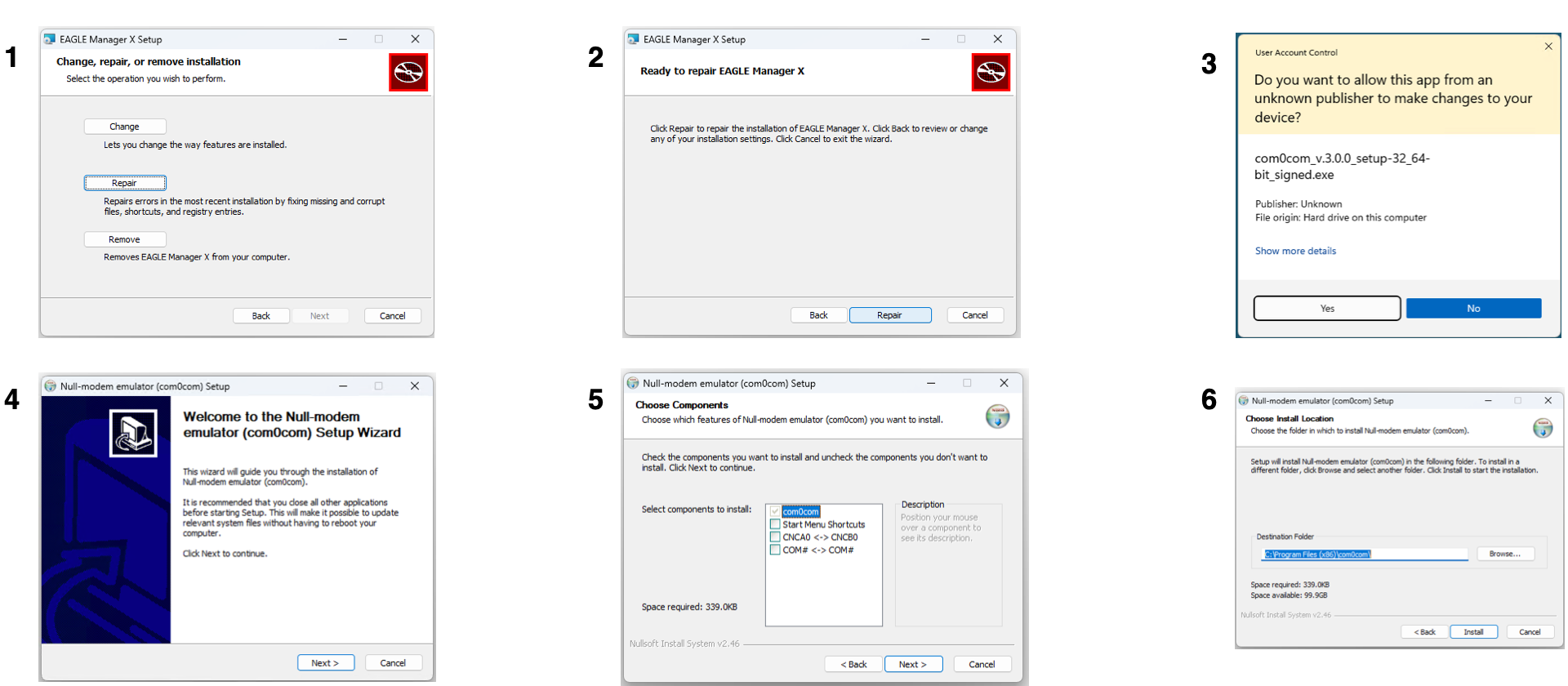Grazie alla modalità GHOST (disponibile a partire da EAGLE Manager X v2), EAGLE è in grado di controllare i dispositivi PLL (SESTO SENSO 2, ESATTO, ARCO, GIOTTO e ALTO) utilizzando la sua connessione WiFi anziché un cavo USB standard, senza costringervi ad usare speciali driver o software. Quando attivate la GHOST mode, EAGLE Manager X si connette senza fili ai vostri dispositivi PLL e crea un nuovo dispositivo COM, come avreste con un normale cavo USB (che ora puoi rimuovere) così potete continuare a utilizzare i vostri programmi di astrofotografia e la piattaforma ASCOM come avete sempre fatto.
NOTA – per utilizzare la GHOST mode, dovete:
- Collegare tutti i vostri dispositivi PLL al vostro EAGLE con i cavi USB (toglierete i cavi US più tardi). Il WiFi dei vostri dispositivi PLL deve essere acceso.
- Impostare la scheda WiFi di EAGLE a 2.4GHz e verificare che i drivers della scheda WiFi sono aggiornati. Per farlo, seguite questa procedura:
- Entrate nel “Control Panel” di Windows e quindi selezionate “Device Manager”
- Espandete “Network adapters”.
- Fate tasto destro del mouse sul driver della scheda WiFi ( “Intel(R) WiFi 6 AX210 160MHz”, “Intel(R) WiFi 6 AX201 160MHz”, “Intel(R) Wireless-AC 9462 o “Intel(R) Dual Band Wireless-AC 7265”) e selezionate “Properties”
- Selezionate il tab “Advanced”.
- Impostate “802.11a/b/g Wireless Mode” a “2.4GHz 802.11b/g”
- Impostate “802.11n/ac/ax Wireless Mode” a “Disabled”
- Impostate la “Preferred Band” a “Prefer 2.4GHz band”
- Se avete la schemas WiFi “Intel(R) WiFi 6 AX210 160MHz”, impostate “Ultra High Band (6GHz)” su Disabled
- Selezionate il tab “Driver”.
- Verificate che la versione del driver sia almeno:
23.30.0 se avete la “Intel(R) WiFi 6 AX210 160MHz”, “Intel(R) WiFi 6 AX201 160MHz” o la “Intel(R) Wireless-AC 9462”
19.51.21.1 se avete la “Intel(R) Dual Band Wireless-AC 7265” - In caso contrario, scaricate ed installate il driver aggiornato da:
- Premete OK.
- Riavviate Windows.
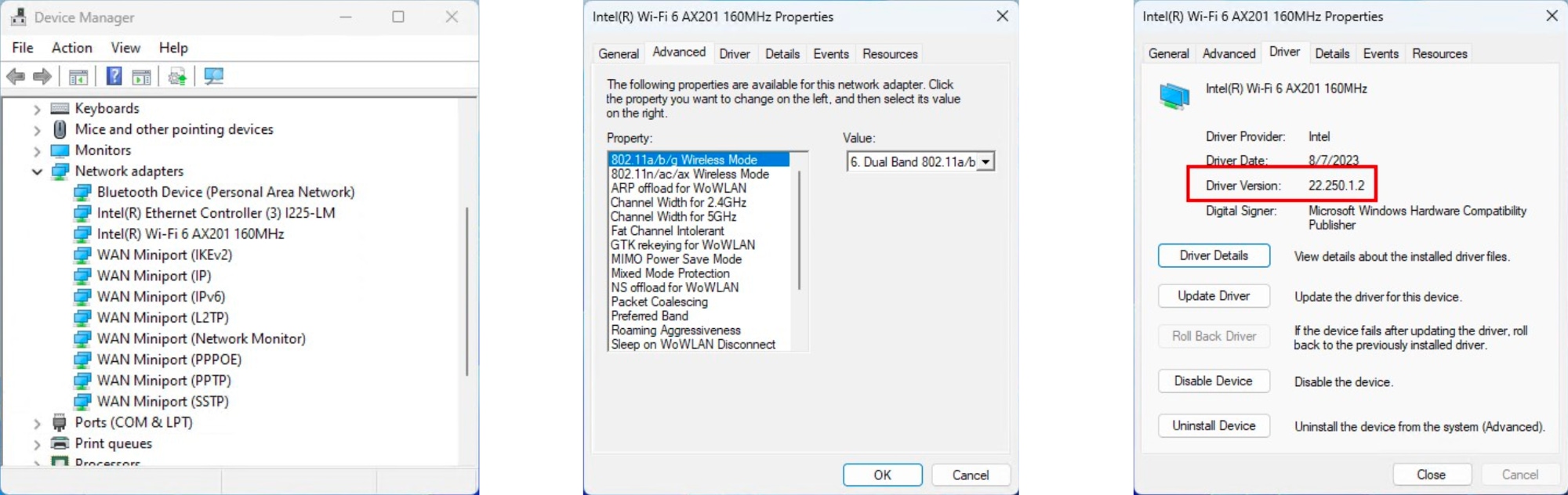
Ora fate clic sul pulsante di attivazione qui sotto l’icona della GHOST mode e vedrete apparire una nuova finestra che vi ricorderà di controllare le impostazioni della vostra scheda wifi e la versione del driver. Non scollegate ora i cavi USB dei vostri dispositivi, li scollegherete più tardi. Fate clic sul pulsante OK per procedere.
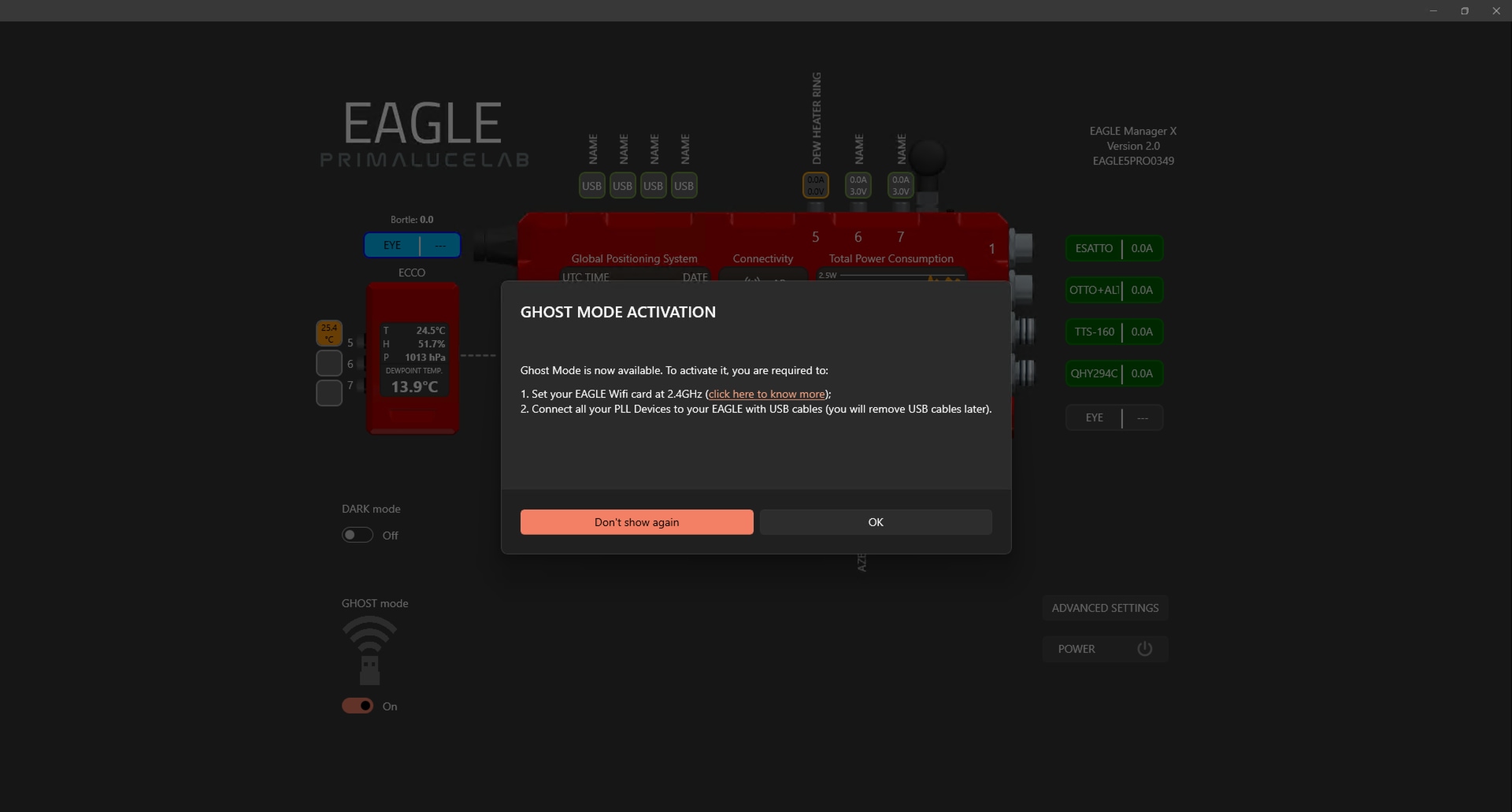
Se avete uno o più dispositivi PLL (SESTO SENSO 2, ESATTO, ALTO, GIOTTO) collegati all’EAGLE tramite il cavo USB, troverete nuovi pulsanti alla destra dell’icona della GHOST mode.
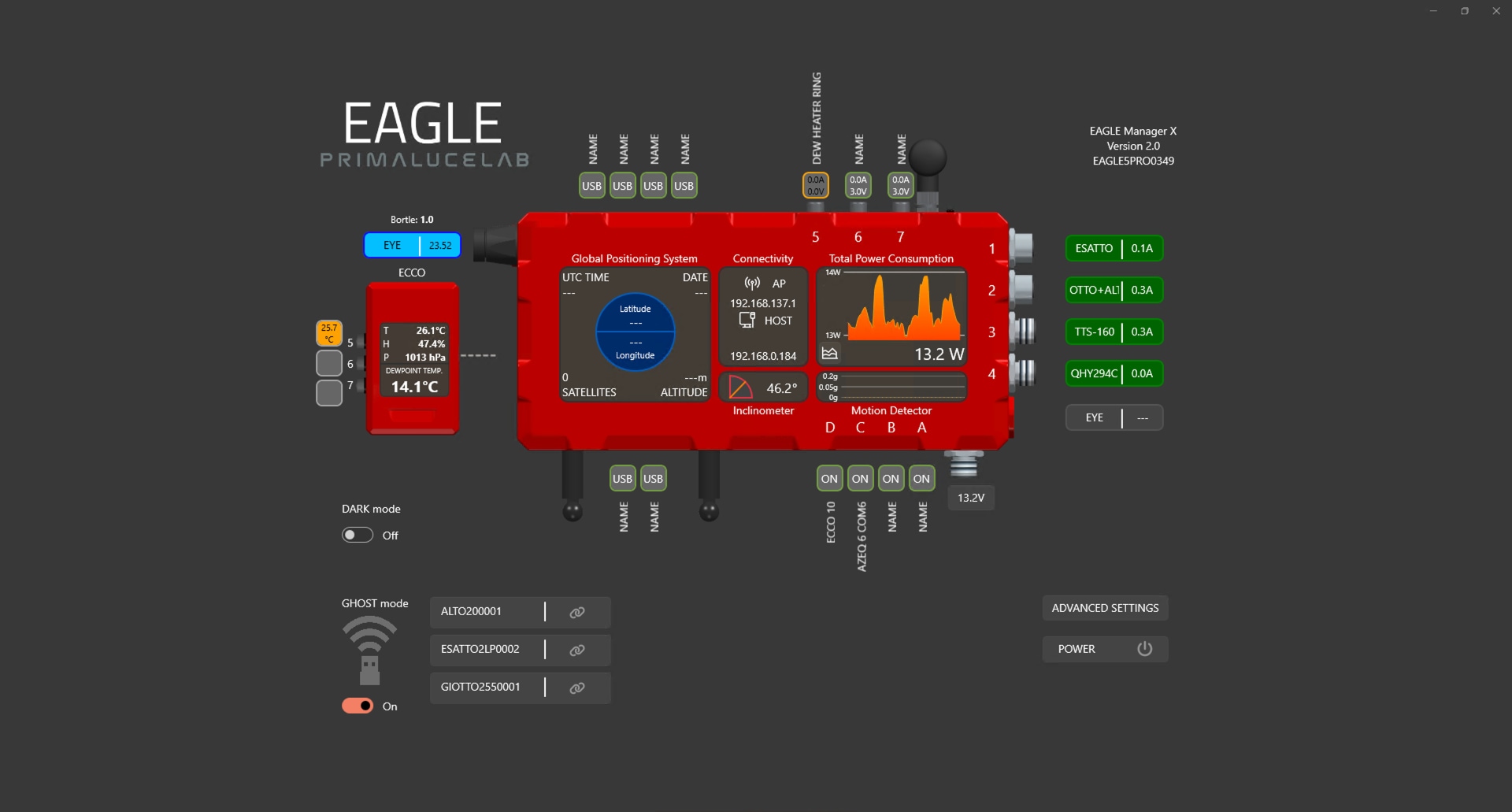
Fate un clic sinistro del mouse su uno qualsiasi di essi per visualizzare la finestra di conferma, ora potete premere il pulsante “Apply” per attivare la GHOST mode per il dispositivo selezionato.
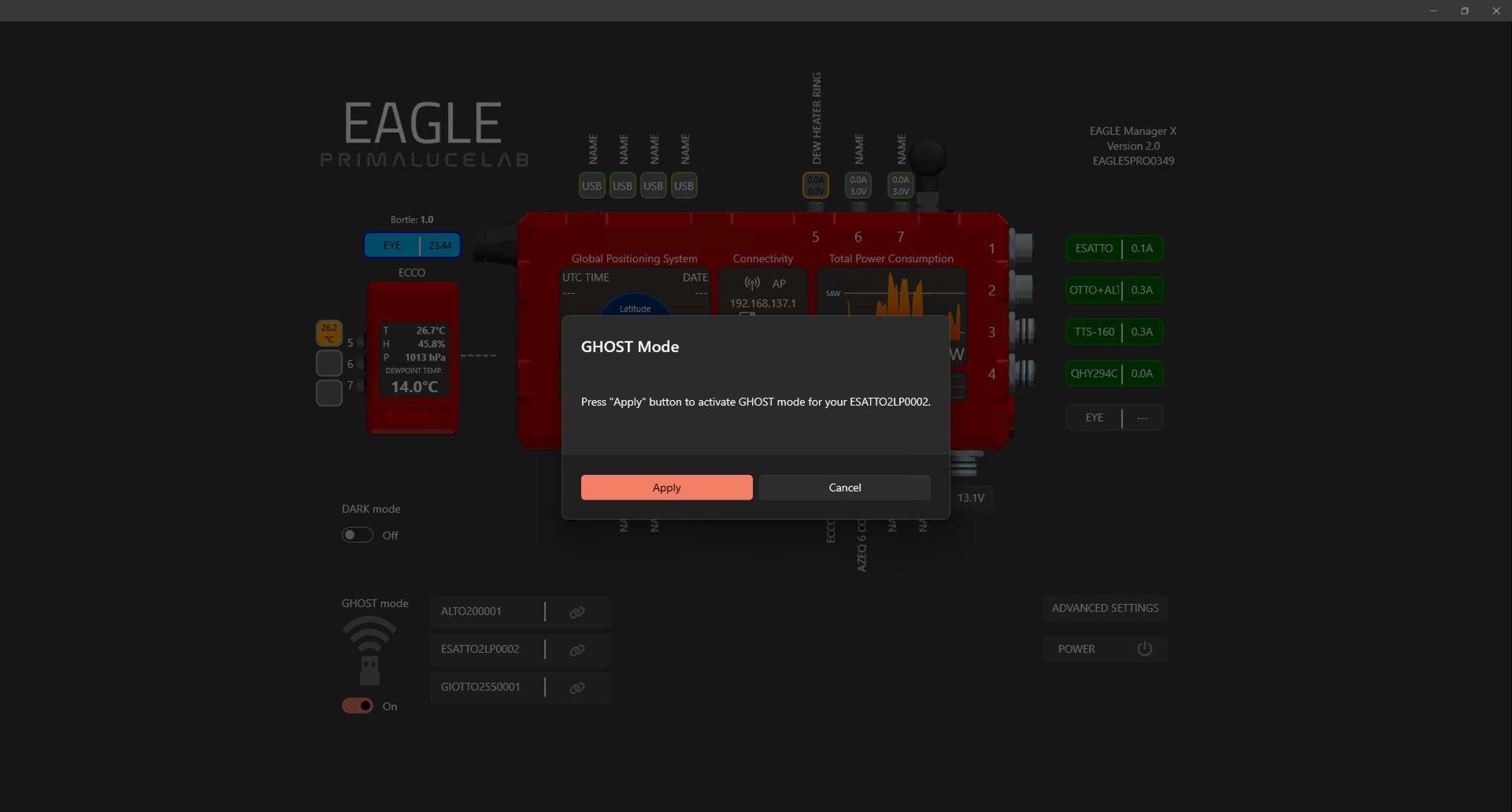
Non appena la GHOST mode viene attivata, vedrete la conferma. Ora potete scollegare il cavo USB e premere il pulsante OK per procedere.
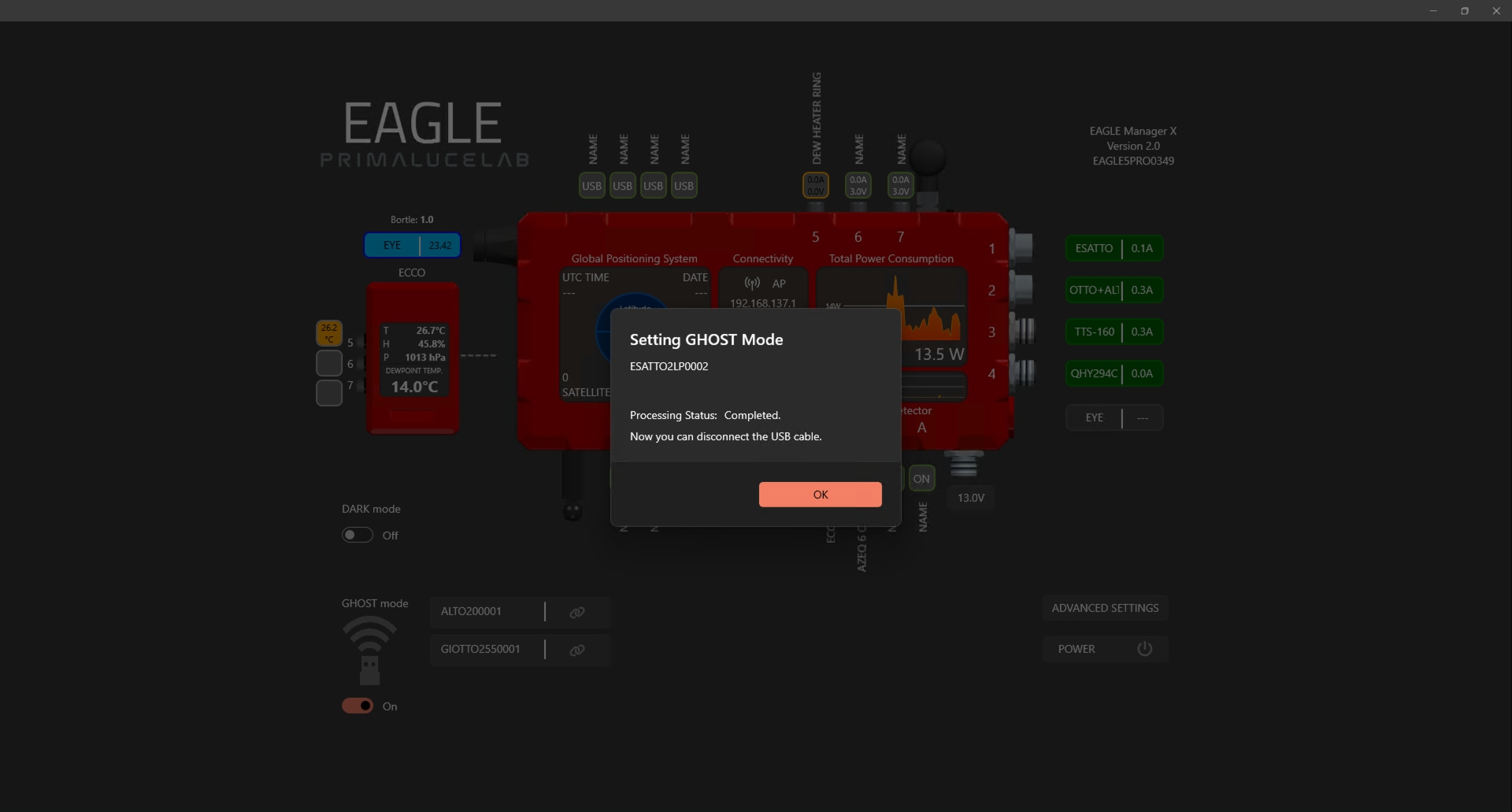
Il vostro dispositivo è ora connesso a EAGLE tramite la connessione WiFi invece che con il cavo USB. Infatti, vedrete il pulsante con un bordo verde che conferma che il dispositivo è connesso. Sul pulsante potete trovare il numero di porta COM che EAGLE Manager X associa alla connessione wireless: quando vorrete connettere e controllare il vostro dispositivo con un software di controllo (come PLAY o un altro software attraverso la piattaforma ASCOM), dovrete utilizzare questo numero di porta COM invece del numero di porta COM precedentemente creato da Windows quando usavate il cavo USB (questo numero di porta COM non è più disponibile ora). Sotto il numero di porta COM, potete anche trovare il numero IP associato a questo dispositivo, questo sarà utilizzato per permettervi di controllare il dispositivo con la Virtual Handpad, per favore fate riferimento al paragrafo successivo per saperne di più.
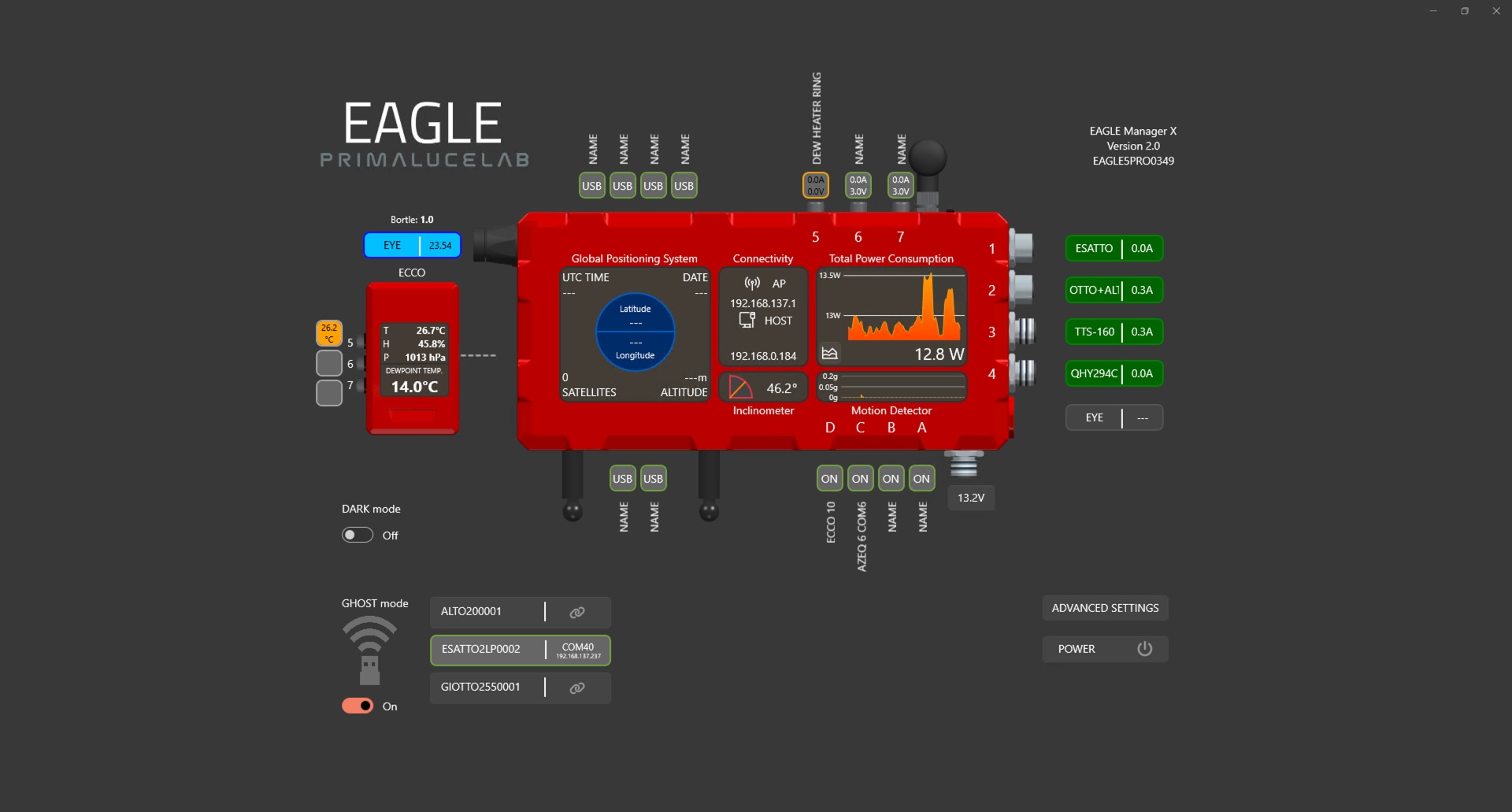
Se volete scollegare il vostro dispositivo con GHOST mode attivata (nello stesso modo che potete usare con le porte USB A, B, C e D dell’EAGLE), potete fare un clic sinistro del mouse e il bordo del pulsante diventerà rosso.
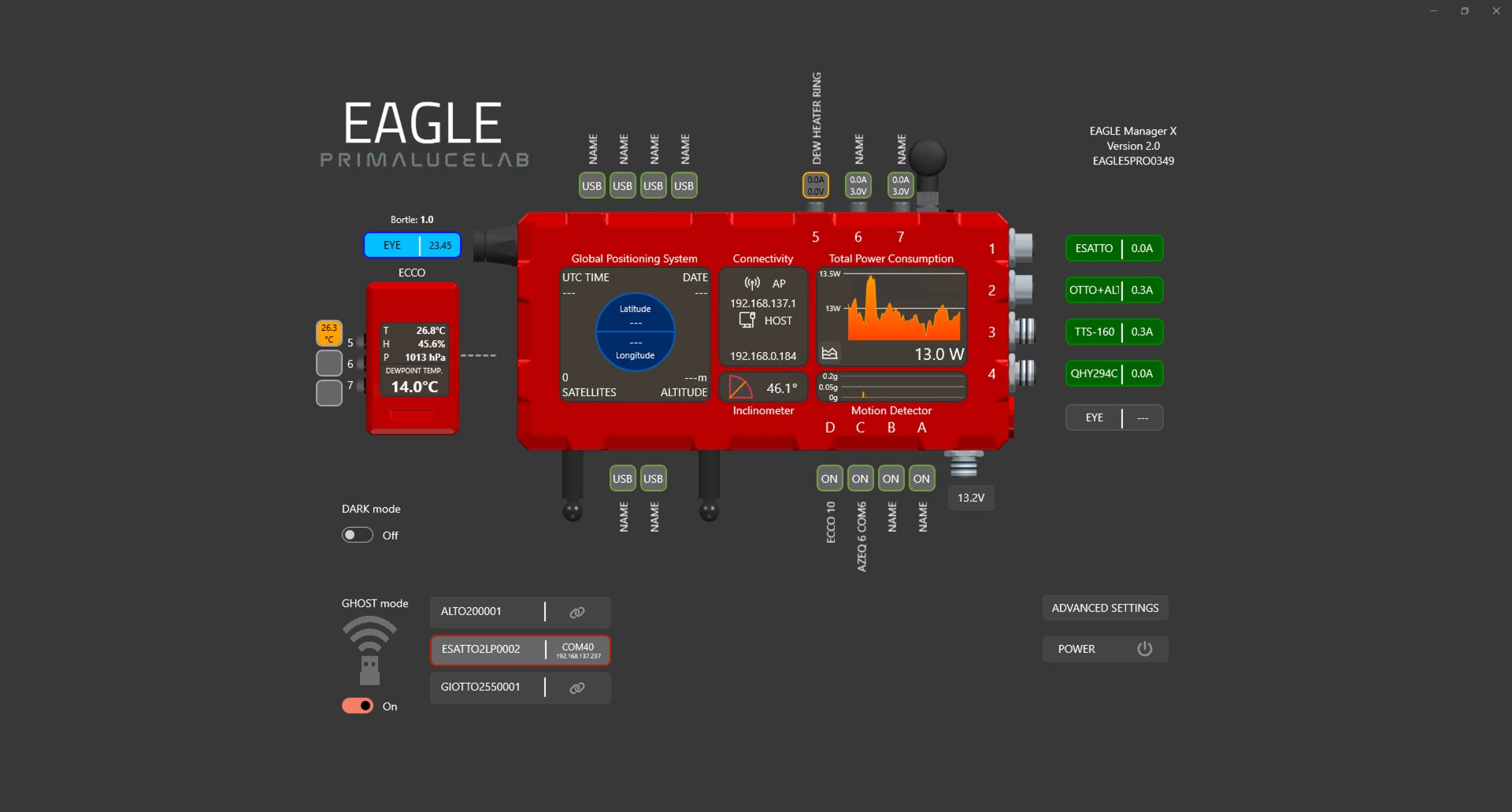
Se volete disattivare completamente la GHOST mode dal dispositivo e tornare alla connessione USB standard (questo ripristina anche la connettività WiFi del dispositivo per permettervi di connettervi direttamente con la Virtual HandPad), potete fare clic con il tasto destro del mouse per visualizzare la finestra di conferma.
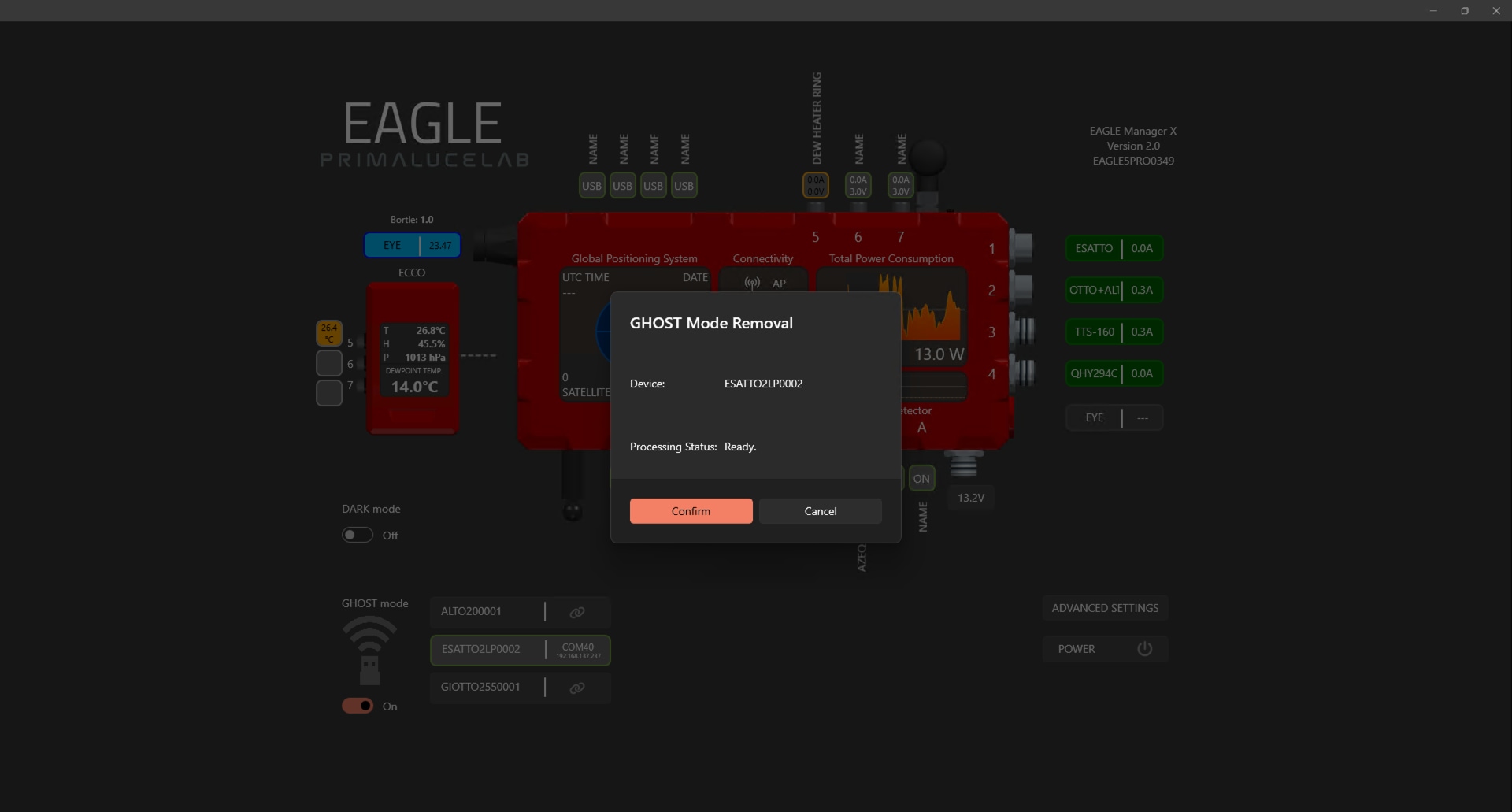
Fate clic sul pulsante “Proceed” per confermare la rimozione della GHOST mode, in questo modo potete collegare nuovamente il cavo USB al dispositivo e tornare allo stato di connettività standard.
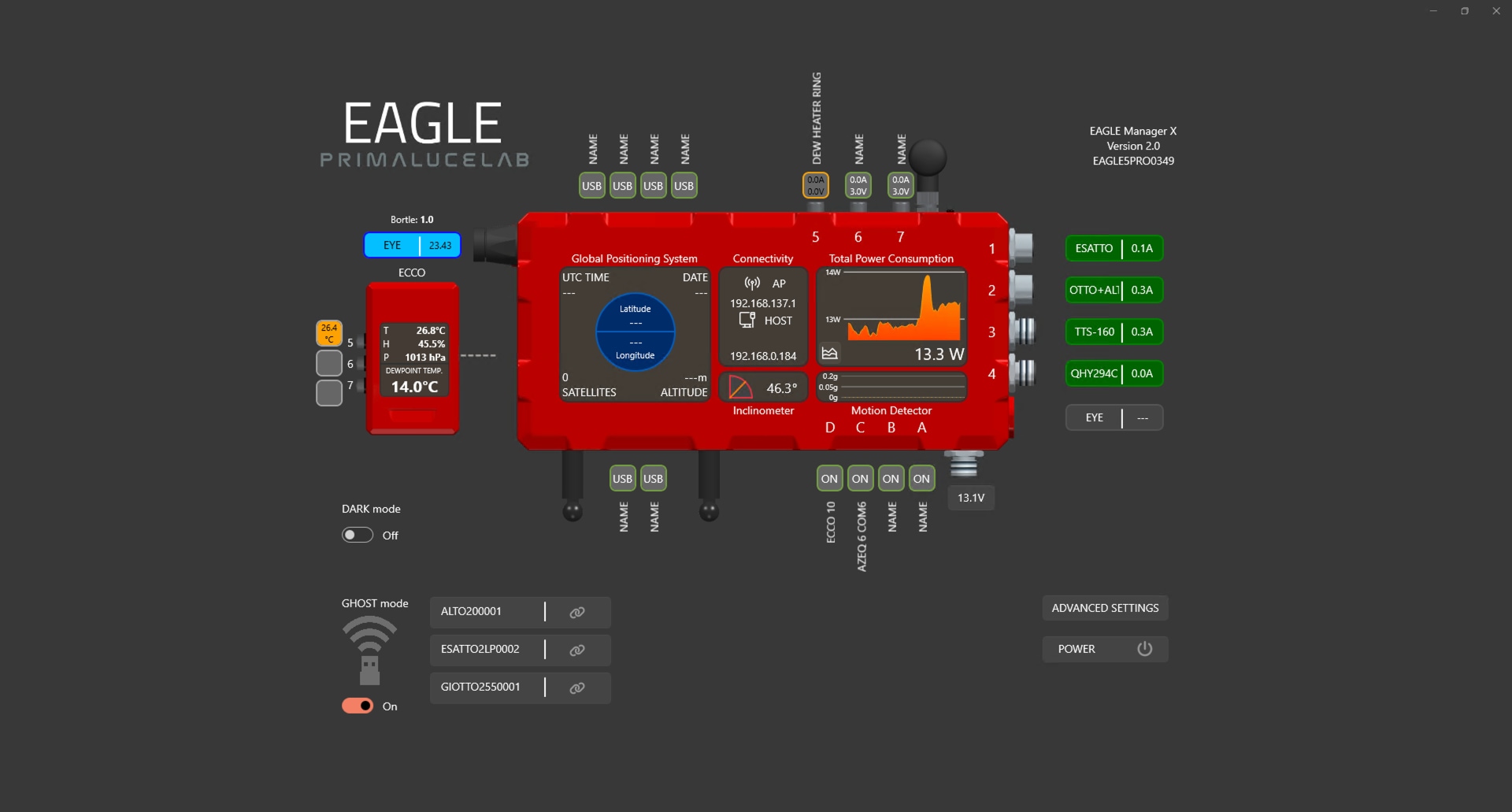
Note sull’uso della GHOST mode:
- GHOST mode è stata testata su tutti i computer EAGLE con sistema operativo Windows, almeno Windows 10 1809.
- Quando attivate GHOST mode, la connessione WiFi standard del dispositivo selezionato non è più accessibile, e questo significa che non potete accedere al Virtual HandPad connettendovi alla sua rete WiFi come fate di default. Per utilizzare il Virtual HandPad, dovete:
- Connettere il vostro smartphone o tablet alla connessione WiFi EAGLE
- Aprire il browser e digitare il numero IP associato al dispositivo, come mostrato nel relativo pulsante (con bordo verde) sotto il numero di porta COM.
- Questo vi permetterà di vedere la Virtual HandPad
- Se avete più dispositivi PLL connessi all’EAGLE con GHOST mode e volete controllarli tutti anche con il Virtual HandPad, potete mantenere il vostro smartphone o tablet connesso alla rete WiFi dell’EAGLE e cambiare semplicemente il numero IP come mostrato nell’interfaccia EAGLE Manager X.
- Specialmente per la configurazione della prima connessione, potreste notare un certo ritardo nell’apparizione dei pulsanti della GHOST mode. Questo è normale ed è dovuto al tempo di autenticazione del dispositivo connesso alla rete wireless di EAGLE.
- Quando sostituite la connessione USB standard con la connettività wireless della GHOST mode, ricordatevi anche di cambiare il numero di porta COM registrato nel software che utilizzate per controllare il dispositivo PLL tramite i driver ASCOM di PLL o in PLAY. Questo è molto importante poiché, rimuovendo il cavo USB, anche il “vecchio” numero di porta COM che Windows associa al vostro dispositivo PLL non è più disponibile.
- Quando spegnete o riavviate il vostro EAGLE, non è necessario attivare nuovamente la GHOST mode poiché, al lancio di EAGLE Manager X dopo l’avvio di Windows, verrà automaticamente riattivata con le stesse impostazioni.
- Se, in seguito a un aggiornamento di Windows, alcuni dei dispositivi connessi in GHOST mode non appaiono nell’elenco dei dispositivi connessi, riavviate EAGLE Manager X spegnendo le porte che alimentano i dispositivi PLL connessi in GHOST mode.
- La GHOST mode funziona solo se impostate la rete WiFi dell’EAGLE a 2.4 GHz, poiché, anche se la rete WiFi di EAGLE può essere a doppio canale (2.4 e 5 GHz), il controller WiFi in tutti i dispositivi (SESTO SENSO, ESATTO, GIOTTO e ALTO) supporta solo i 2.4 GHz. Questo significa che, anche se una frequenza più bassa potrebbe garantire una maggiore portata, impostando il WiFi d iEAGLE a 2.4 GHz potreste riscontrare una velocità di aggiornamento più lenta nel Remote Desktop e questo è normale. Potreste anche riscontrare alcune interferenze in radio frequenza (RFI) poiché sono generalmente più probabili a frequenze più basse. Se notate una diminuzione delle prestazioni del WiFi dopo aver attivato la GHOST mode, potreste considerare di ritornare al normale cavo USB e reimpostare il WiFi di EAGLE a 5 GHz.
- Se, dopo aver configurato la GHOST mode, il dispositivo non appare nella lista dei dispositivi disponibili, seguite questa procedura:
- Fate doppio click sull’installer di EAGLE Manager X r cliccate sul bottone “Next”
- Cliccate sul bottone “Repair”;
- Cliccate “Repair”
- Nella finestra “Do you want to allow this app to make changes”, selezionate “YES”
- Premete “Next”, quindi “Agree”.
- Che voi installiate o meno gli add-on è irrilevante per la configurazione di GHOST mode. Premete “Next”
- Mantenete la cartella di installazione di default e premete “Install”
- Quindi premete “Next” e aspettate finché l’installazione è completa.
- Premete “Finish” e riavviate Windows.