In questo articolo descriviamo come collegare una camera astronomica compatibile ASCOM prodotta da QHYCCD al software di astrofotografia PLAY. Infatti, a partire dalla versione 1.1, il software di astrofotografia PLAY permette di controllare in remoto camere per astronomia di diversi produttori come QHYCCD che forniscono driver ASCOM. In questo modo potete utilizzare PLAY non solo per controllare i dispositivi PrimaLuceLab, ma anche per avere un’anteprima dell’immagine dalla vostra camera e per acquisire una sequenza di immagini. Nota: per poter essere utilizzato con PLAY, dovete utilizzare la piattaforma ASCOM almeno versione 6.6 (il driver ASCOM della camera deve essere testato con ASCOM 6.6) e dovete avere almeno uno tra focheggiatore ESATTO, motore di messa a fuoco SESTO SENSO 2 o generatore di flat field GIOTTO.
Per collegare la camera compatibile ASCOM al software di astrofotografia PLAY e controllarla in remoto, seguite questi passaggi:
Con i dispositivi e la camera alimentati e collegati al vostro EAGLE o normale computer Windows, avviate PLAY e vedrete la sezione Configurator.
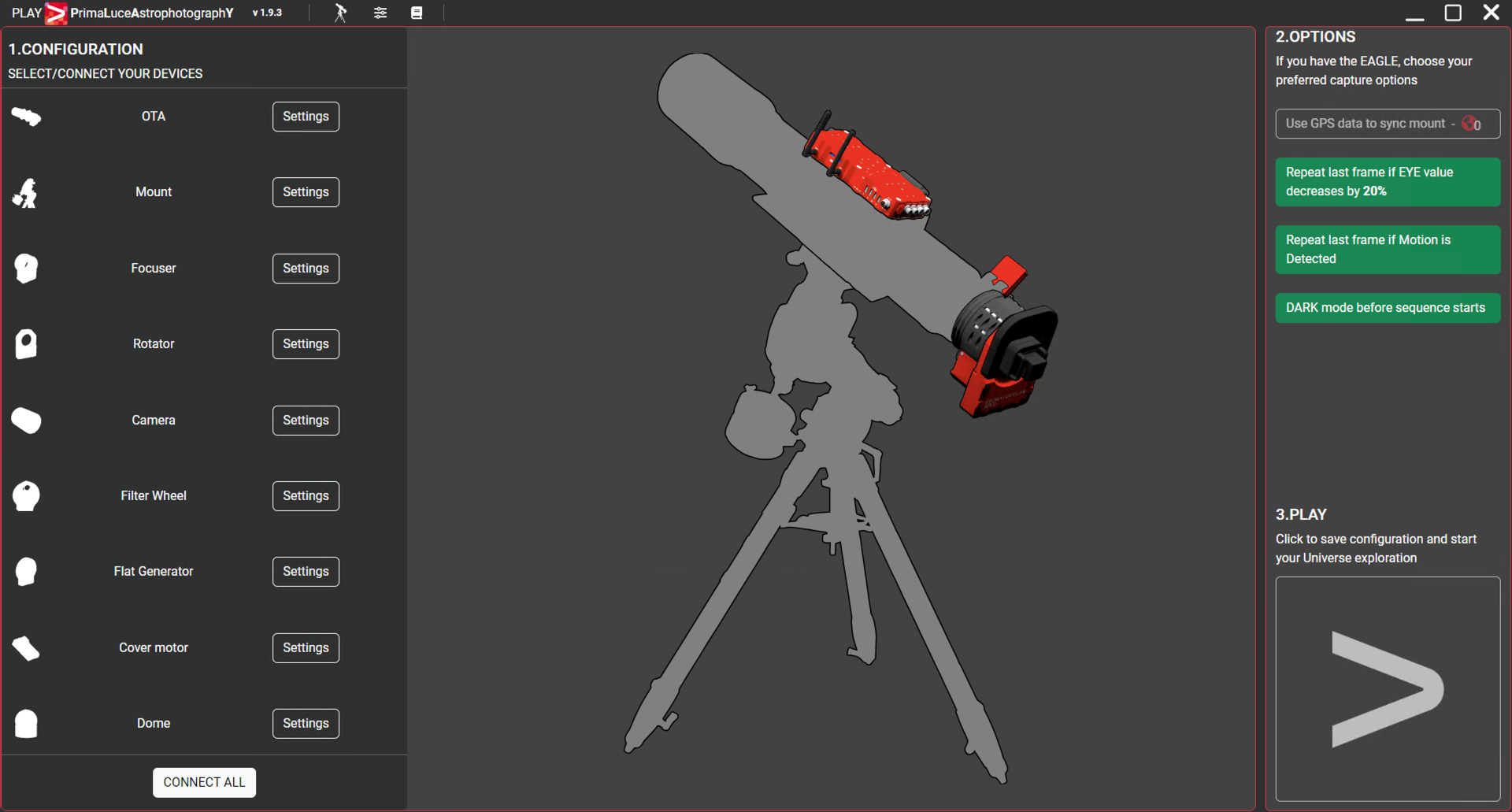
Cliccate Camera nella colonna di sinistra e si aprirà una finestra di popup con la selezione della camera.
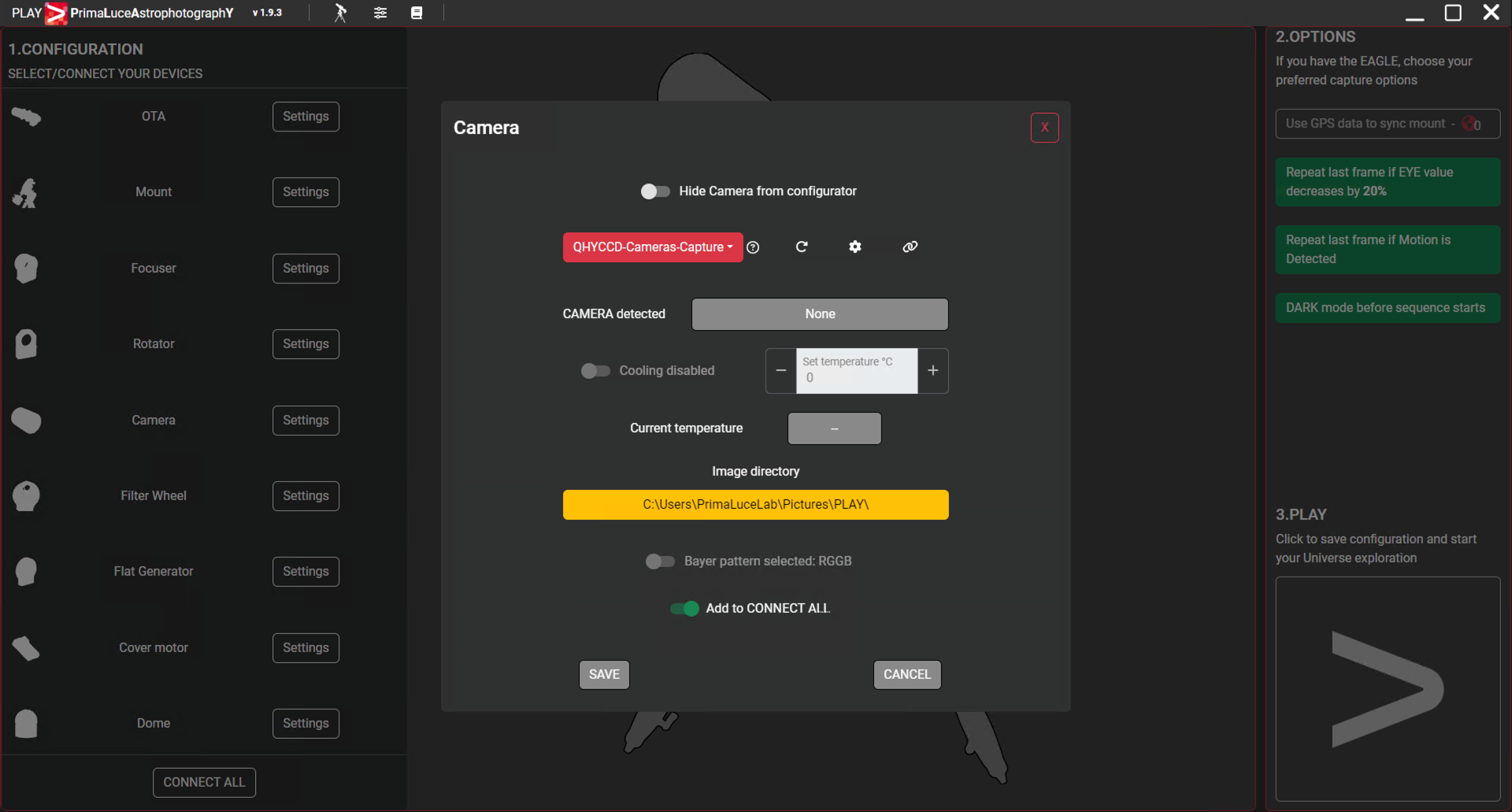
Selezionate il driver ASCOM della vostra camera (in questo esempio, visto che stiamo usando una camera QHY294C, selezioniamo “QHYCCD-Cameras-Capture”), quindi cliccate l’icona a forma di ingranaggio per aprire le impostazioni ASCOM.
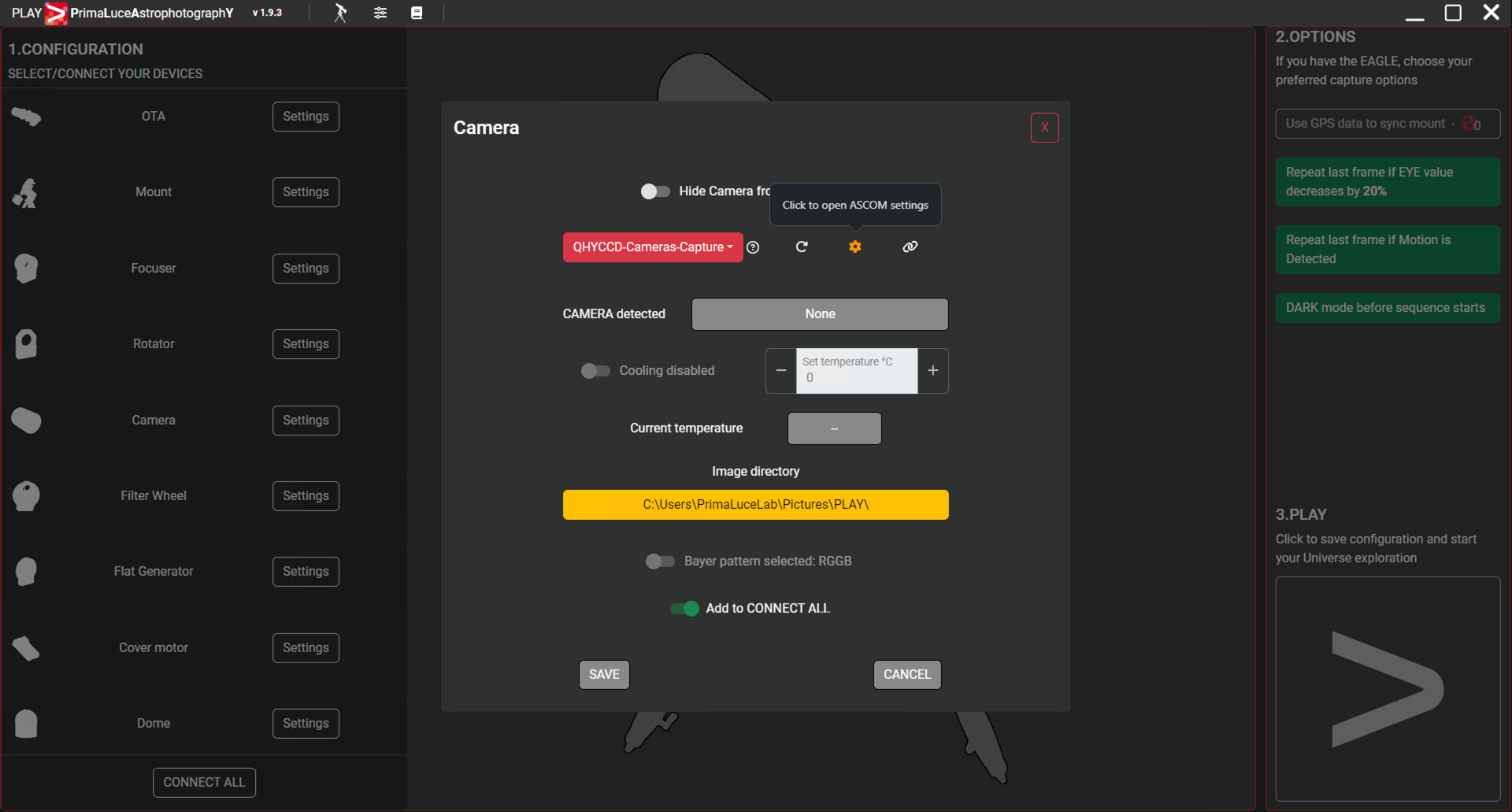
Nella parte inferiore dello schermo, vicino all’icona del software PLAY, vedrete apparire una nuova icona, fai clic su di essa per visualizzare la finestra delle impostazioni ASCOM. Qui è necessario selezionare il modello della camera e specificare i valori di Gain e Offset in base ai suggerimenti del produttore (consultate il manuale utente del produttore della camera per identificare le impostazioni suggerite). Quindi fate clic sul pulsante OK per confermare le impostazioni.
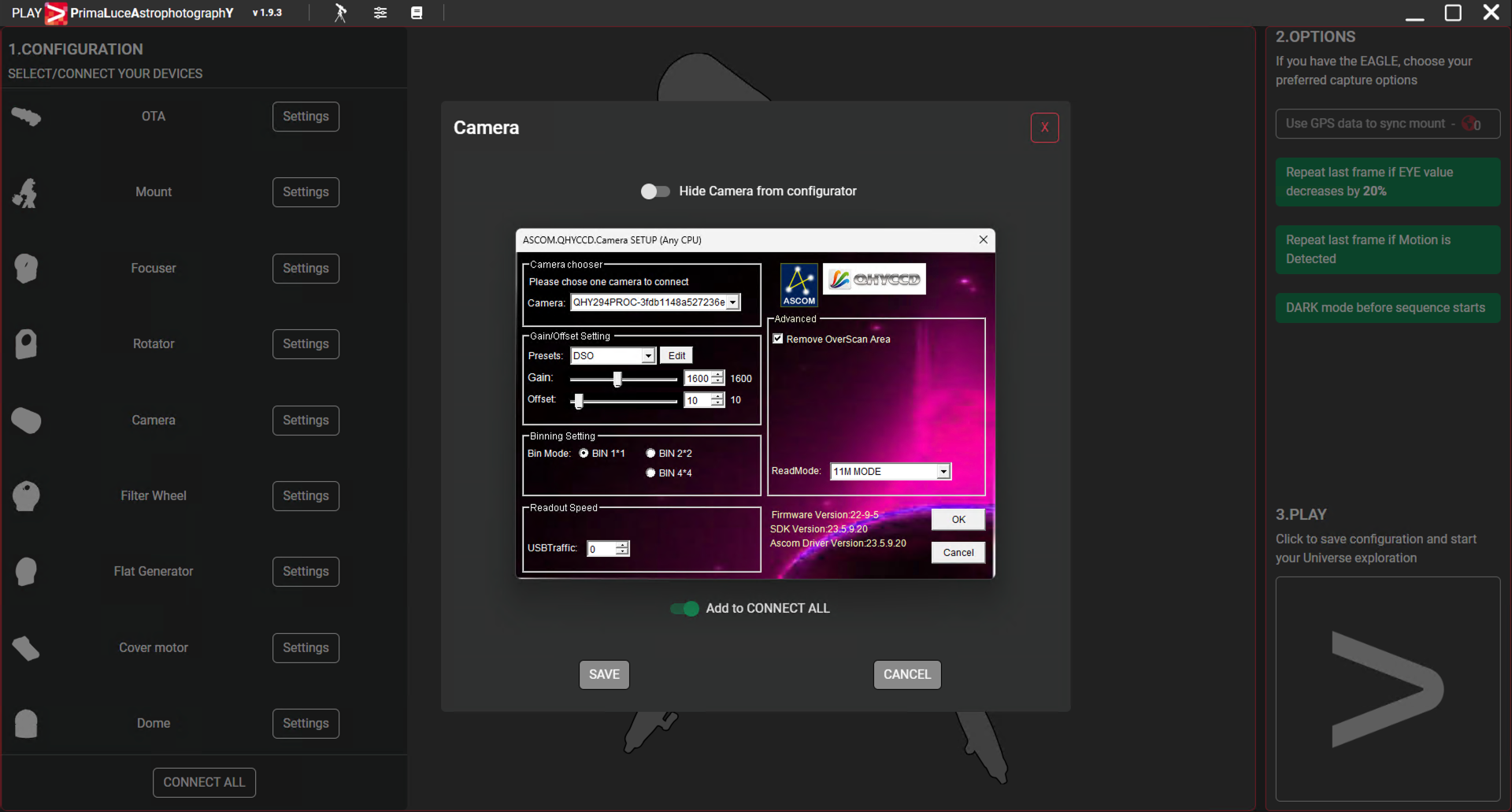
Cliccate sull’icona Connect per avviare il collegamento alla vostra camera.
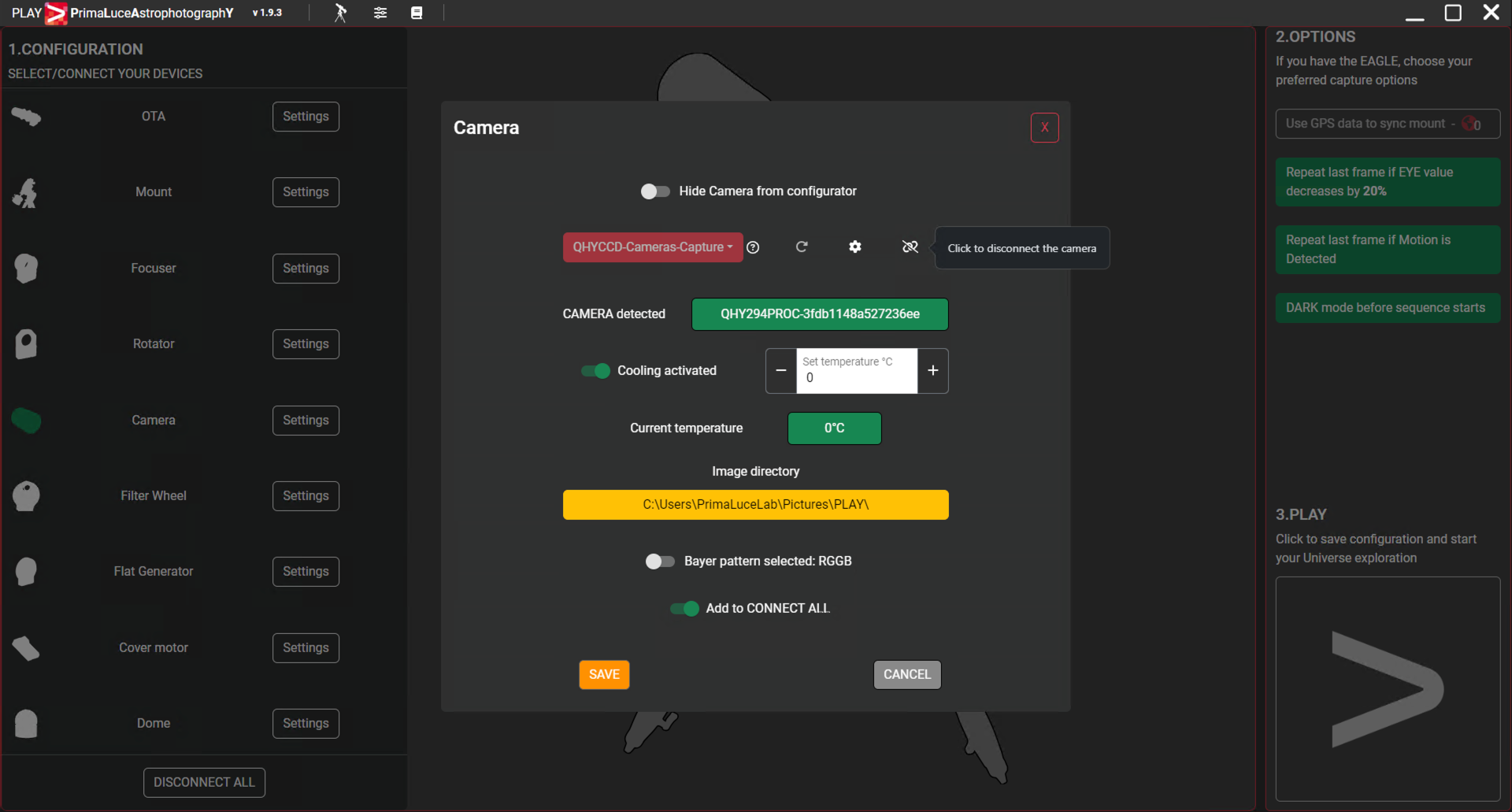
Vedrete il campo a destra di “Camera detected” diventare verde con il codice della camera che avete collegato. Qui potete selezionare l’opzione “Activate Cooling” per attivare il sistema di raffreddamento della camera (potete impostare la temperatura di raffreddamento nel campo sotto) e potete selezionare l’opzione “Add to CONNECT ALL” se volete che PLAY si colleghi automaticamente con queste impostazioni alla camera la prossima volta avvierete PLAY. Qui potete anche vedere la cartella predefinita in cui PLAY salva le immagini. Se volete modificare la cartella, cliccate sul campo giallo per selezionare una nuova cartella. Infine, prete il pulsante SAVE per confermare, questo chiuderà la finestra di selezione della camera.
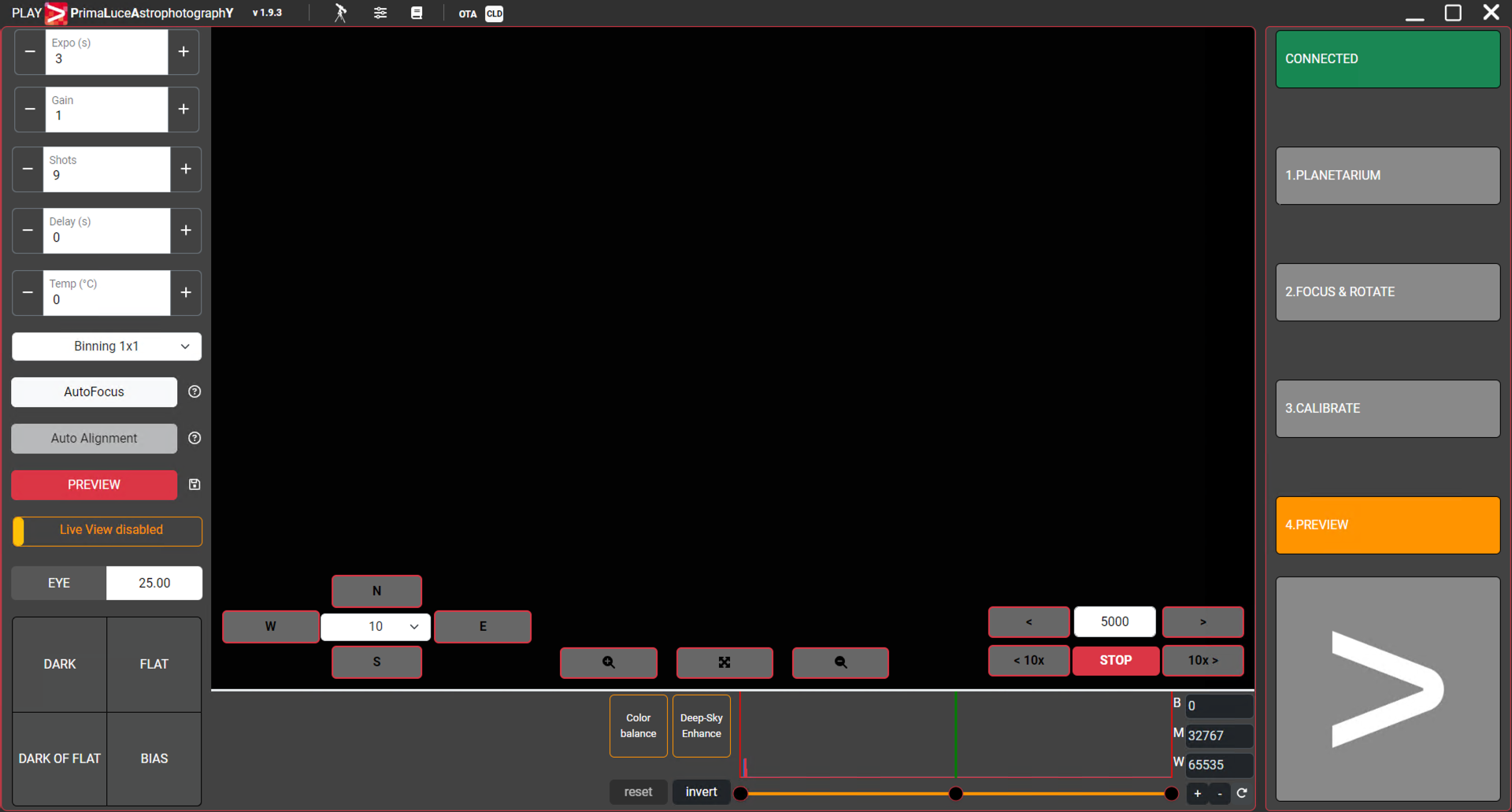
Cliccate il grande bottone PLAY nella parte in basso a destra della finestra Configurator per passare alla sezione Capture di PLAY.
Qui vedrai il tab PREVIEW dove troverete tutti i controlli per le tue impostazioni di acquisizione e per catturare le immagini. Per prima cosa potete regolare le impostazioni di acquisizione della vostra camera nella colonna di sinistra: vi suggeriamo di impostare un tempo di esposizione, in base al telescopio che usate e all’oggetto che volete registrare, quindi selezionare il valore di Binning che volete usare e, se avete una camera a colori, la modalità Debayer utilizzata (consultate il manuale utente del produttore della camera per scoprire quale modalità Debayer utilizza). Quindi fate clic sul pulsante Preview per avere un’anteprima dell’immagine. Se volete riprodurre l’immagine in loop, potete selezionare l’opzione “Live view” sotto il pulsante Preview.
