Quando ricevi EAGLE, ti consigliamo di utilizzare lo strumento di Windows 11 per creare un’unità di ripristino per ripristinare Windows 11 alle impostazioni di fabbrica, ma ciò significa che perderai anche i tuoi dati e dovrai installare nuovamente i tuoi software. Se vuoi salvare anche i tuoi file, puoi utilizzare altre soluzioni software come Macrium Reflect che non è preinstallato in Windows 11 e che devi acquistare separatamente.
Per installare Macrium Reflect, andate a https://www.macrium.com/reflectfree, cliccate sul bottone “Home Use”. Il vostro EAGLE deve essere collegato a internet (per esempio collegandolo al vostro router utilizzando un cavo Ethernet) per scaricare ed installare Macrium Reflect. Scaricato il file di installazione, fate doppio click sul file per iniziare la procedura di installazione, come potete vedere nell’immagine a destra. Potete eliminare i file di installazione presenti nella cartella Downloads quando l’installazione è terminata.
NOTA: prima di iniziare il backup del vostro disco SSD, inserite una penna o disco esterno USB 3.0 (con capacità sufficiente a salvare il vostro disco SSD) in una delle porte USB 3.0 di EAGLE. Le penne o i dischi USB 2.0 funzioneranno ma avranno bisogno di più tempo per effettuare il backup.
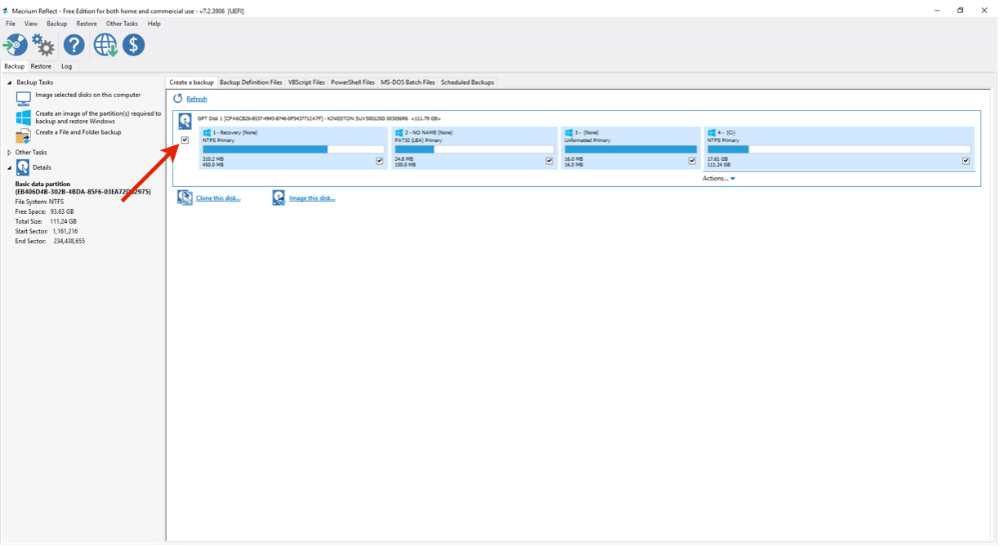
Macrium Reflect verrà eseguito e vedrete la lista dei dischi del vostro EAGLE. Selezionate il disco SSD dell’EAGLE (la prima linea) cliccando il box a sinistra e cliccando “Image This Disk”.
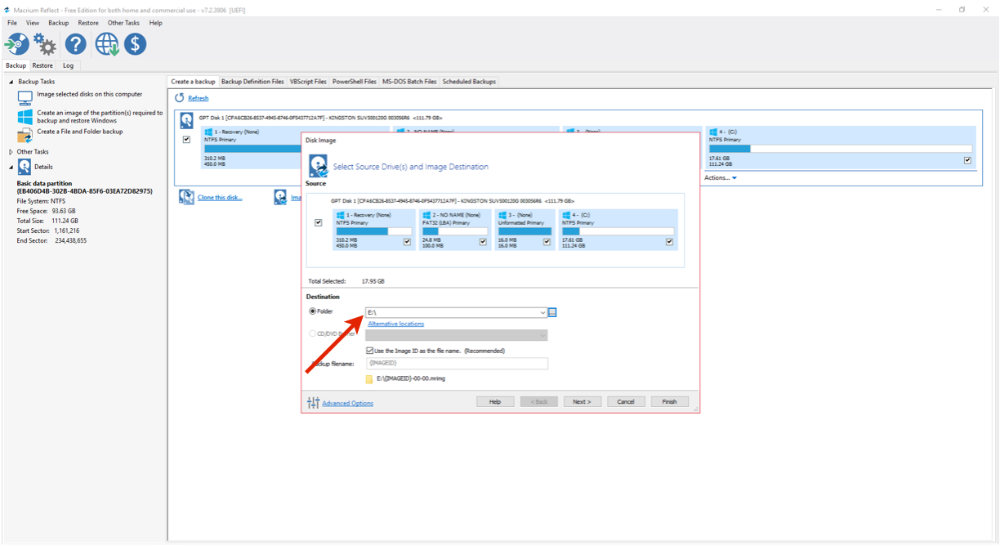
Nella prossima finestra, selezionate il disco di destinazione (quello che conterrà la copia del vostro SSD). Attenzione che questo cancellerà tutti i dati di questo disco esterno quindi prestate attenzione a selezionare quello corretto.
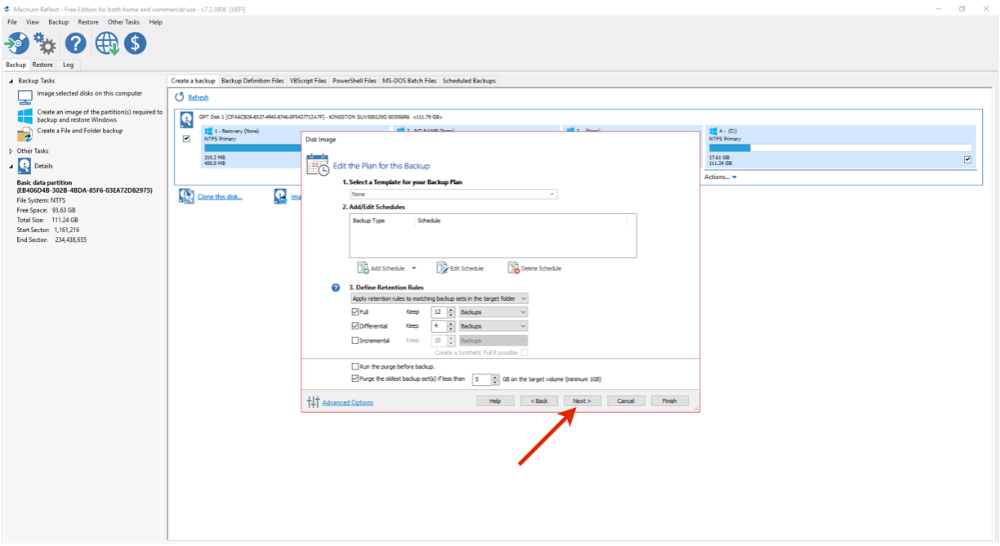
Nella prossima finestra, lasciate le opzioni come sono e premete il bottone Next per continuare.
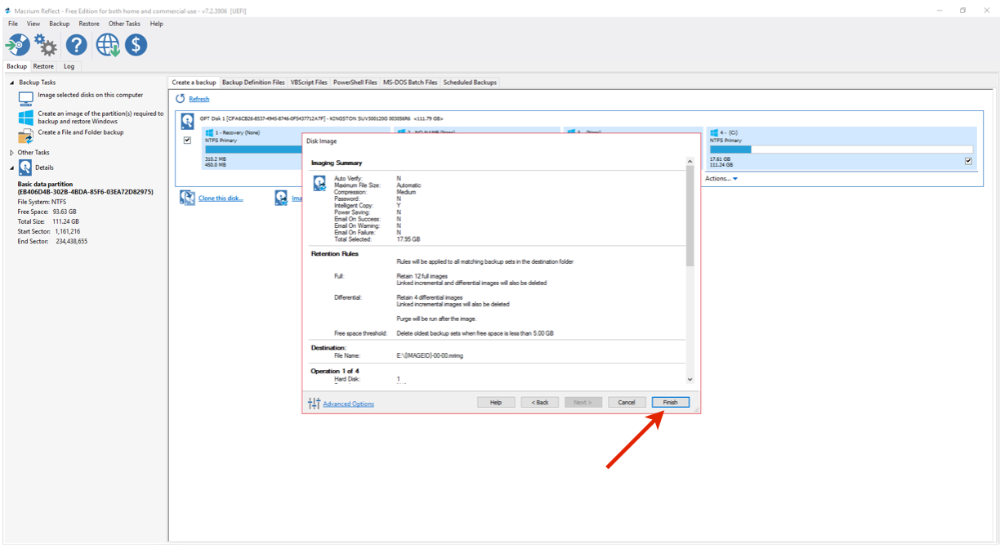
Nella prossima finestra, premete Finish per completare le impostazioni della copia.
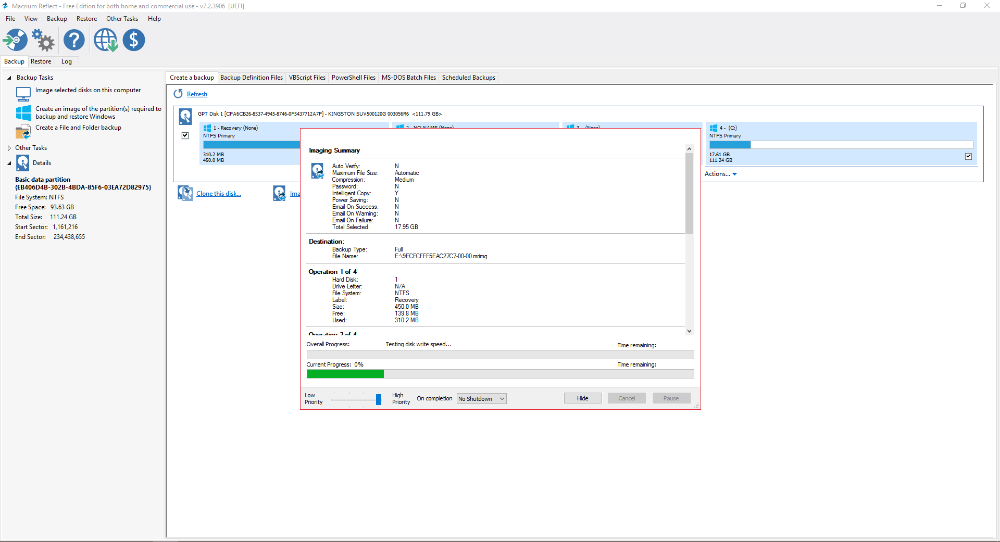
Alla fine, Macrium Reflect inizierà il processo di backup. Questo può richiedere del tempo a seconda delle dimensioni dell’unità SSD e della velocità della penna USB o dell’unità utilizzata per effettuare il backup, quindi attendete il tempo necessario alla fine della copia.
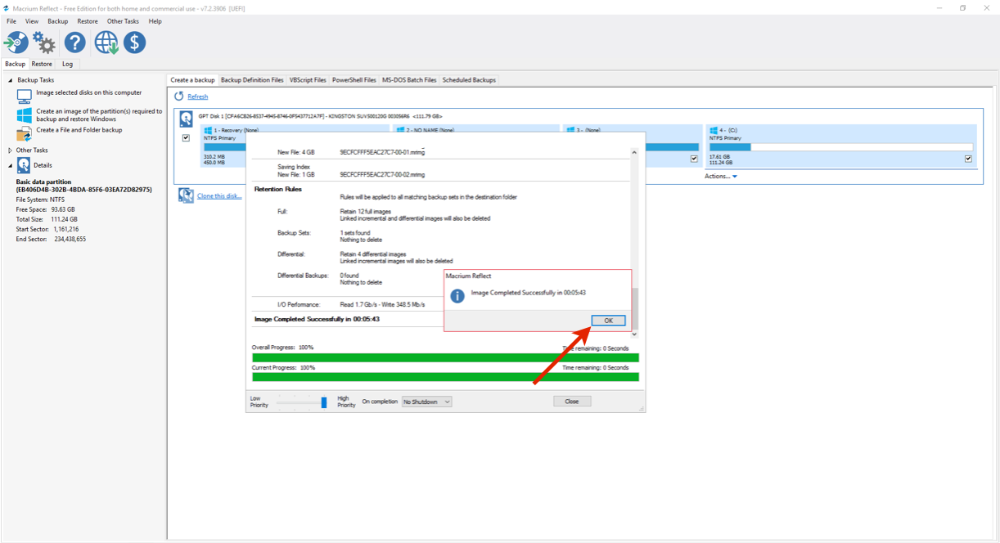
Alla fine della procedura, riceverete un messaggio di conferma. Ora potete premere OK, uscire da Macrium Reflect e scollegare l’unità di backup da EAGLE. Ora hai una copia di backup completa del tuo disco SSD che puoi usare se in futuro avrai problemi con Windows. Per utilizzare questo backup, è sufficiente ricollegare l’unità esterna in EAGLE, avviare Macrium Reflect e selezionare l’opzione “Restore” sulla sinistra della finestra.
SUGGERIMENTO: Macrium Reflect consente di ripristinare la copia di backup del disco SSD solo sotto Windows e questo significa che, se sistema operativo Windows non funziona più, non sarai in grado di avviare Macrium Reflect. In questo caso ti suggeriamo di creare anche una copia avviabile di Macrium Reflect su chiavetta USB. Questo contiene una versione leggera di Windows con una versione completa di Macrium Reflect e ti consente di utilizzare la tua copia di backup del disco SSD anche se Windows non si avvia.
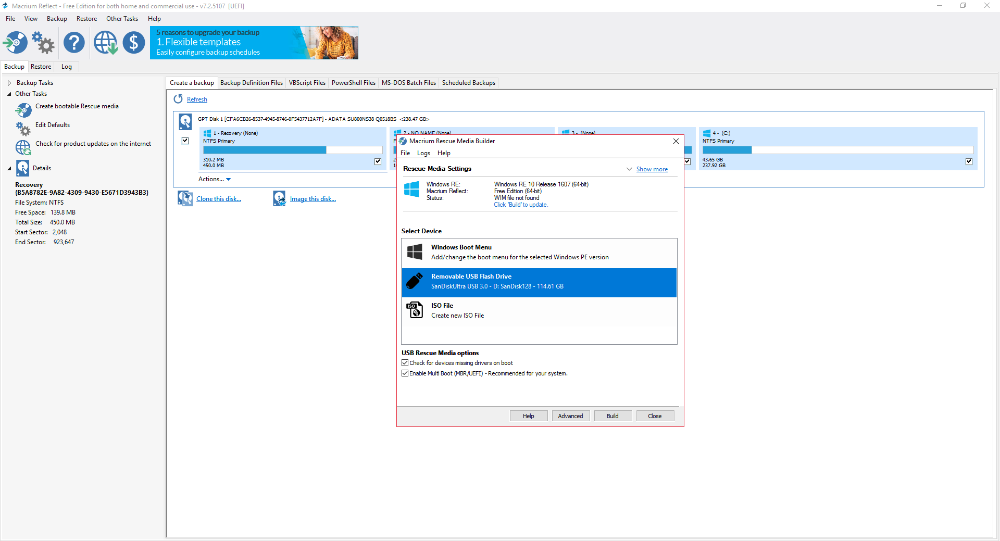
Inserisci una chiavetta USB in una delle porte USB 3.0 del tuo EAGLE, quindi avvia Macrium Reflect, a sinistra seleziona la scheda “Backup”, quindi seleziona “Other Tasks” e fai clic su “Create bootable Rescue media”. Segui le istruzioni sullo schermo per creare la chiavetta USB avviabile e, se richiesto, conferma che la chiavetta USB sarà formattata (tutti i dati nella chiavetta USB verranno cancellati).
Per utilizzare la chiavetta USB avviabile (nel caso in cui Windows non parta correttamente), inserisci la chiavetta USB avviabile in EAGLE, premi il pulsante di accensione (EAGLE deve essere collegato a un monitor HDMI con mouse e tastiera USB) e premi il pulsante F10 della tastiera per selezionare il dispositivo avviabile. Seleziona la chiavetta USB e segui le istruzioni sullo schermo per recuperare dall’immagine SSD creata in precedenza.
